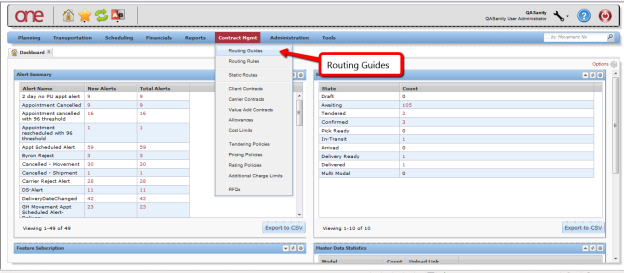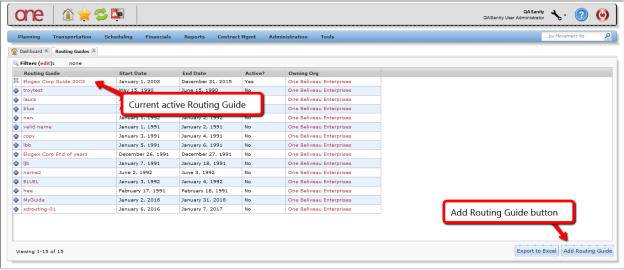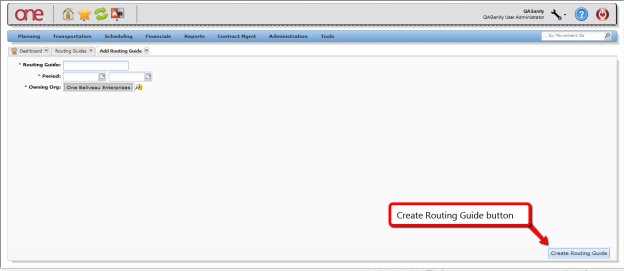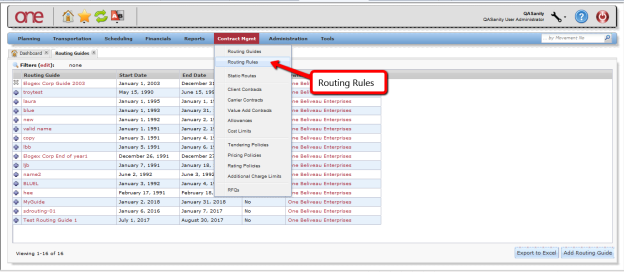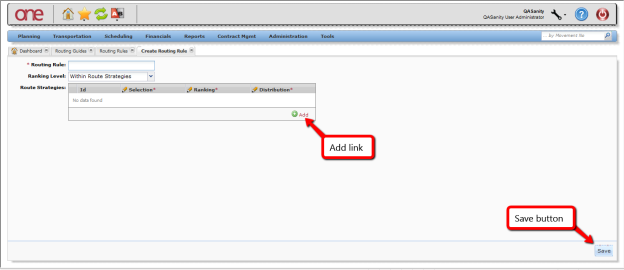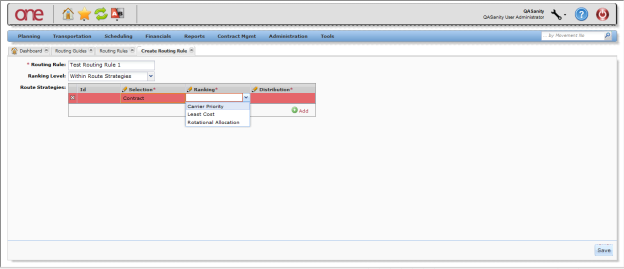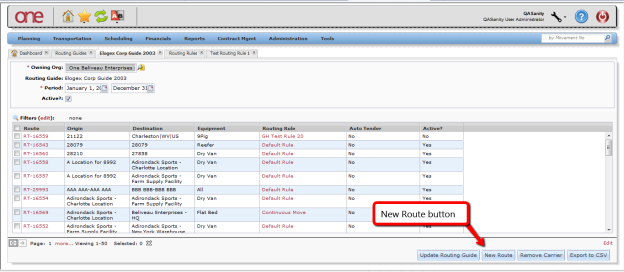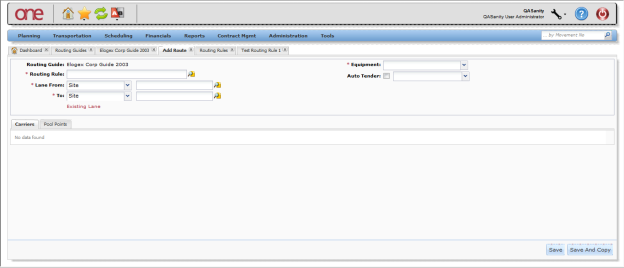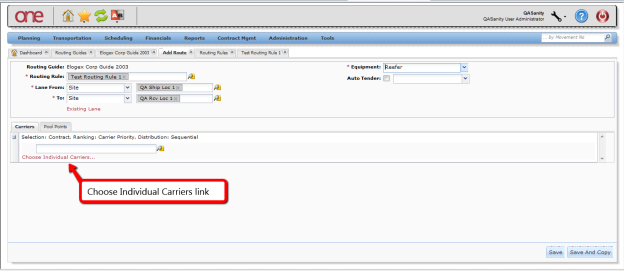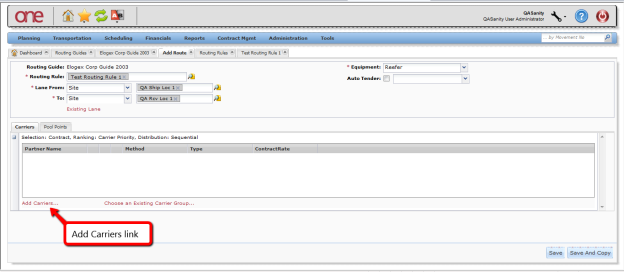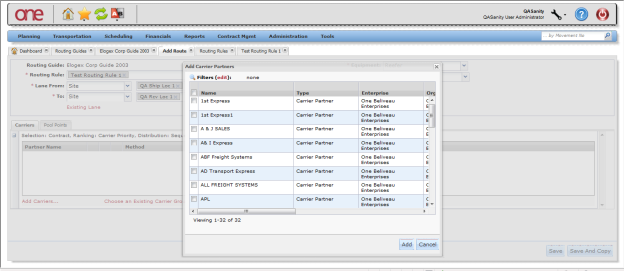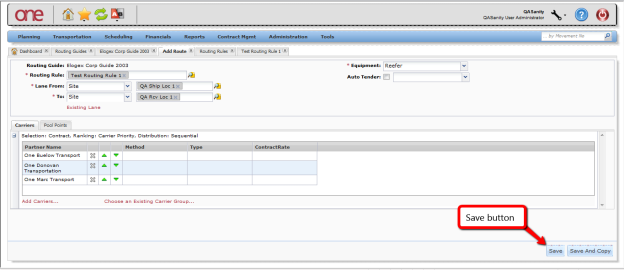Introduction
This document provides a quick guide on how to create a routing guide and route in the One Network System.
Creating a Route
- Login to the One Network System.
- To create a route, a routing guide and routing rule must first be created. Select Contract Mgmt -> Routing Guides.
- The Routing Guides screen will be displayed with the list of routing guides. Routing guides have effective data ranges and cannot overlap each other – only one routing guide is active at any given time. To add a routing guide, click on the Add Routing Guide button.
The Add Routing Guide screen is displayed. Fill in the information on the screen. Required fields are marked with an asterisk (*) symbol.
Routing Guide field Enter the name for your routing guide. Period field Enter the date range for which this routing guide would be in effect. After the information is entered on the screen, click on the Create Routing Guide button at the bottom of the screen. - Return to the Routing Guides screen and refresh the screen. The newly created routing guide will be displayed in the list.
- To add a routing rule, which will be needed when creating a route, select Contract Mgmt -> Routing Rules.
- The Create Routing Rule screen is displayed. Fill in the information on the screen. Required fields are marked with an asterisk (*) symbol.
In the Routing Rule field, enter the name for your routing rule. To add the necessary strategy for your routing rule, press the Add link. Fill in the information for the routing strategy by clicking inside each field to enter the information. Required fields are marked with an asterisk (*)symbol.
Selection field Select Contract from the drop-down list. Ranking field Select a ranking option from the drop-down list which includes: "Carrier Priority", "Least Cost", and "Rotational Allocation". "Carrier Priority" would add the carriers to the shipment's tender plan based on the priority of the Carrier as defined on the route. "Least Cost" would add the carriers to the shipment's tender plan in order of the least cost as defined on the carrier contract. Distribution field Select a distribution option from the drop down list which includes "Sequential" and "Broadcast". "Sequential" would tender shipments to the carriers on the tender plan in a sequential order (one by one). The "Broadcast" option tenders shipments to all of the carriers on the tender plan at one time. After the information is entered on the screen, press the Save button at the bottom of the screen.
- Return to the Routing Guides screen and select the name link for one of the routing guides to add a route to it.
- The Routing Guide screen for the selected routing guide will be displayed with the list of routes. To add a route, press the New Route button.
The Add Route screen will be displayed. Fill in the information on the screen. Required fields are marked with an asterisk (*)symbol.
Routing Rule field Enter the name of the routing rule. This is an auto-complete field. As you start typing the name of your Routing Rule, the auto-complete function will show the first 10 matches which you can select from, or you can continue typing to narrow down your search. There is also a Search icon next to this field that allows you to search for a routing rule. Note – once the routing rule is entered, the Carrier section of the screen will display accordingly. Lane From and To fields Enter the "from" and "to" location information for the lane. First, select the type of location from the drop-down list and then enter the name for that location. The types of locations include "Site", "Partner Site", "Country/State/City", "Postal Code Range", "City/Postal Code", "District Range", and "Region". Choose the Existing Lane link to choose an already-created lane. Equipment field Select the equipment type from the drop down list. To add individual carriers to the route, select the Choose Individual Carriers link:
Then select the Add Carriers link:
On the Add Carrier Partners pop-up window, select the checkboxes next to the desired carriers and click on the Add button on the pop-up window:
After the information is entered on the Add Route screen, click on the Save button at the bottom of the screen. A success message will be displayed indicating the route has been created.