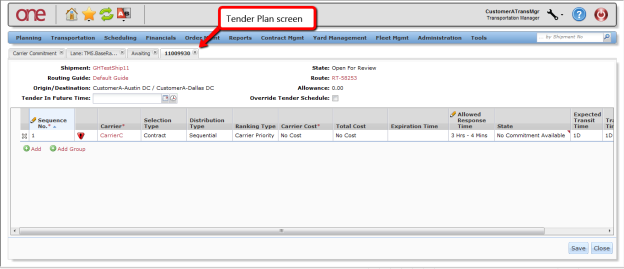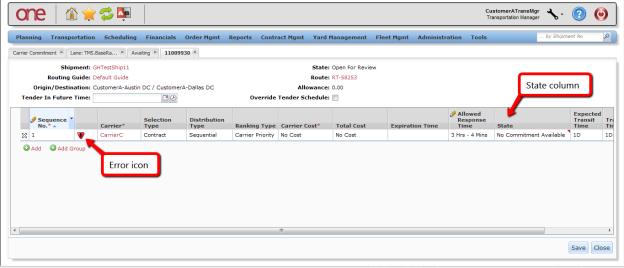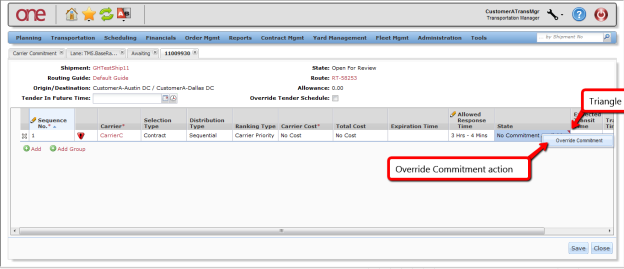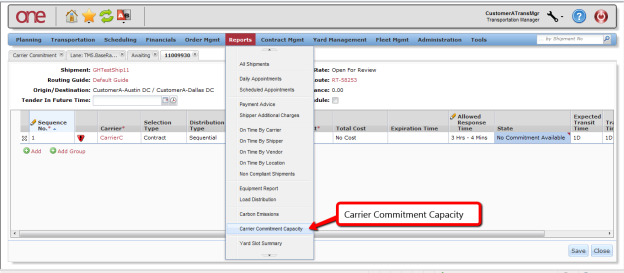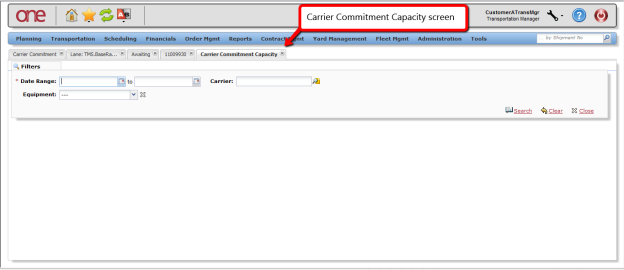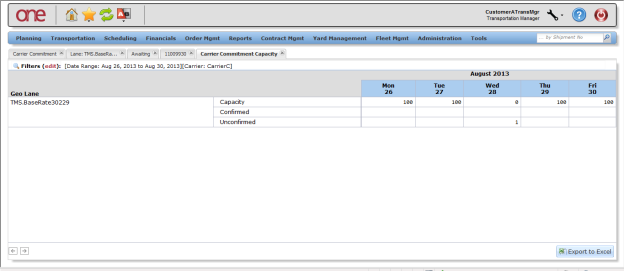...
- Log on to the One Network system.
- Click Contract Mgmt > Carrier Commitment.
The Carrier Commitment Summary page is displayed with a list of the current commitment settings. - To create a new Carrier Commitment, click Create.
The Create Carrier Commitment page is displayed. - On this page, enter the required information as follows:
- Name: Name of the carrier
- Carrier: auto complete field with search icon; this is the name of the carrier
- Effective Dates: the date range this carrier commitment is effective
- Equipment: Drop-down list of equipment types for this Carrier Commitment
Lane: The lane (Ship From and Ship To) for this Carrier Commitment.
Note If Lanes have not been created, the user can specify the Ship From and Ship To by selecting the New Lane link next to this field.
- Commitment Type: Day of the Week, Monthly, or Weekly.
- After you enter all the required information, click Create to save the information.
The following screen-capture shows how this carrier commitment information is displayed on a Shipment's Tender Plan page if there is no commitment available for a carrier.
Note This would only be displayed for the first Carrier in the Tender Plan that would be the first to receive the tender. When the tender is sent to subsequent Carriers on the Tender Plan, the system checks to see if they are over-committed at that time and if so, it would not tender to them but would proceed to the next Carrier in the Tender Plan. This is because the Carrier Commitment can change for subsequent Carriers in the Tender Plan due to other shipments being tendered and accepted by Carriers.
- On the Tender Plan screenpage, under in the State column, there will be is an indication if there is no commitment available. In addition, there will be an error icon is shown next to the Sequence Number column indicating this no commitment availability – the . The user can mouse over this icon to display the error which states "No Commitment Available".
- The user can To override this no commitment availability by choosing , click the triangle symbol in the State column and choosing the action "Override Commitment". This will update the Tender State at the top of the screen to "Ready To Tender".
- A UI Report is available to view the Carrier Commitments and their associated counts. Navigate to Reports - > Carrier Commitment Capacity.
The Carrier Commitment Capacity screen will be page is displayed displayed. - Enter In the desired Date Range field, enter the required date range.
In the Carrier field, select the required carrier and click Search.
and Carrier in their respective fields and perform a search by selecting the Search link. Note –Note Equipment can also be entered as a filter field to perform the search.
- On the Carrier Commitment Capacity search results screenpage, there will be is a count for the following: Capacity, Confirmed, and Unconfirmed. The Capacity count will be is the value that was set on the Carrier Commitment screen. The Unconfirmed count will be is the count of shipments to be tendered that have that Pickup Start Date– this Date. This count will increment when the Tender Plan is created; this count is decremented if the Tender Plan is cancelled prior to the tender being Accepted, Rejected or Expired. The Confirmed count will be is the count of shipment tenders accepted by the Carrier for that Pickup Start Date. If over-commitments were overridden by the user, that count will be reflected in the Unconfirmed/Confirmed counts.