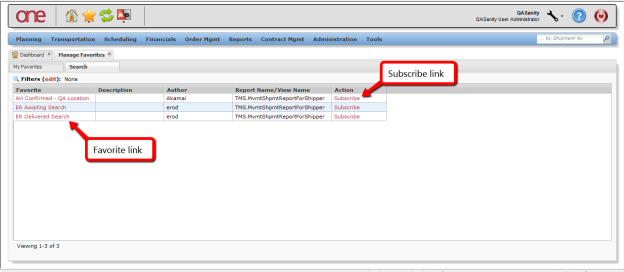The Awaiting page is displayed.


The current filters and their associated filter values are displayed. You can add more filters and perform a new search in order to find shipments or movements that would match your new filter criteria.

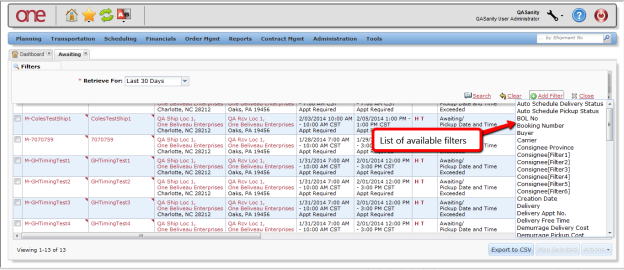


Once the new search has been performed, you can then save that search and the associated search filter criteria as a favorite.

Enter the name for your favorite in the required Name field. You can also enter a description in the optional Description field. Once the information has been entered, click the Save button on the pop-up window.



The Manage Favorites page is displayed.
If needed, you can delete a favorite by selecting the Delete link. A Delete confirmation pop-up window will be displayed for you to confirm that you want to delete that favorite.


The list of other users' published favorites is displayed.
You can choose one of the favorite's name link which will immediately run that favorite search.
If desired, you can also select the Subscribe link next to a favorite, which will then add that favorite to your list and will be just like one of your own favorites. It will then be visible under the My Favorites tab as well as available under the Manage Favorites icon at the top left of the screen (i.e., the star icon).