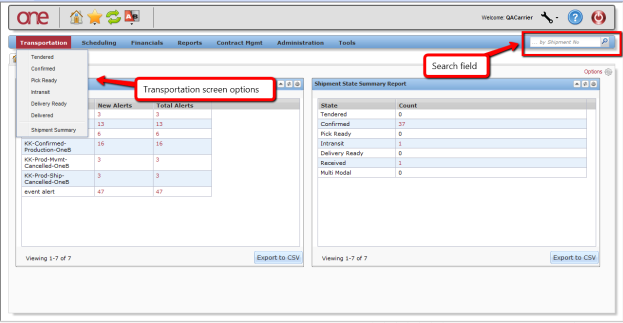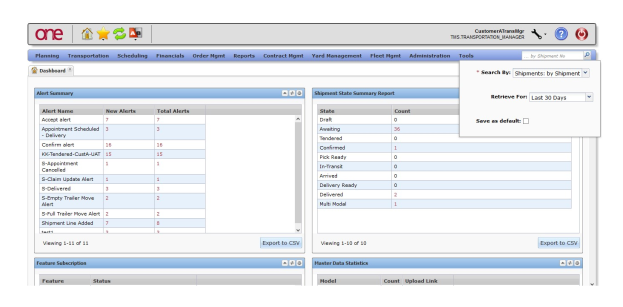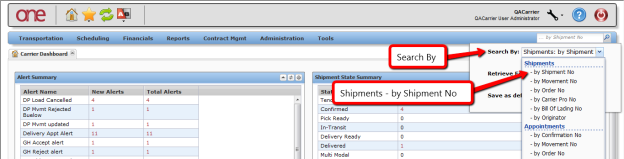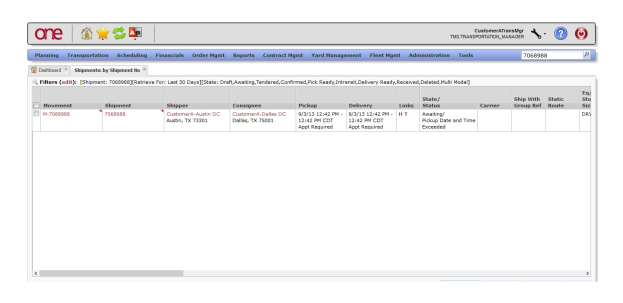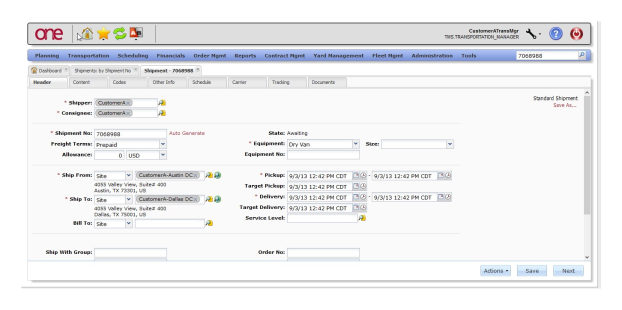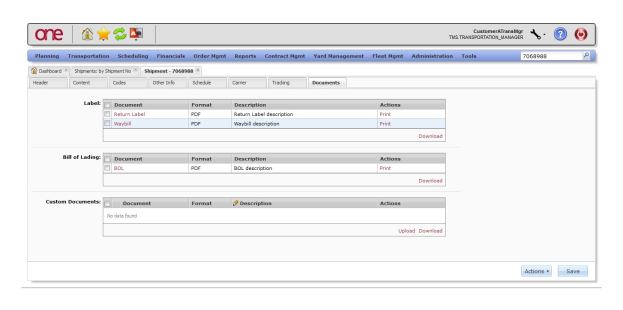Introduction
This document explain how to attach documents to a Shipment using the One Network system. This functionality allows you to attach any scanned document that is needed for a Shipment.
Attaching a Document to a Shipment
- Log in to the One Network system.
- Locate the Shipment or Movement to attach the document.
- There are two methods to locate the Shipment or Movement:
- Use Search field or
- Click Transportation > Confirmed, Intransit, or Delivered
- A Search field (located at the top right of the page) is used as an example.
- When you click on the Search field, a Search By field and a Retrieve For field appears.
• For the Search By field, please choose the correct drop-down choice such as "Shipments: by Shipment Number".
• For the Retrieve For field, the default choice is "Last 30 Days" – if you want to look for shipments whose Pickup Date is older than 30 days, select one of the other choices from the drop-down list. Type in your value in the Search field.
Important
When entering your value in the Search field, you can enter a wildcard symbol if you do not know or do not want to enter the entire value. The wild card is the asterisk * symbol, and you can enter it either before or after the value.
- The Movement/Shipment meeting the search criteria will be displayed:
- To access the shipment information, click on the Shipment Number link located under the Shipment column. The Shipment Details page will be displayed for this Shipment:
- Click on Documents tab.
- To attach a document, select the Upload link under the Custom Documents section and locate the document you want to attach. After attaching the document, press the Save button on the bottom right of the page.