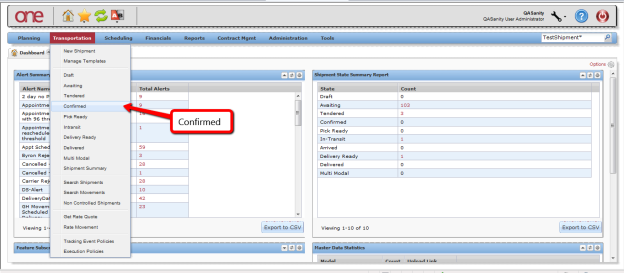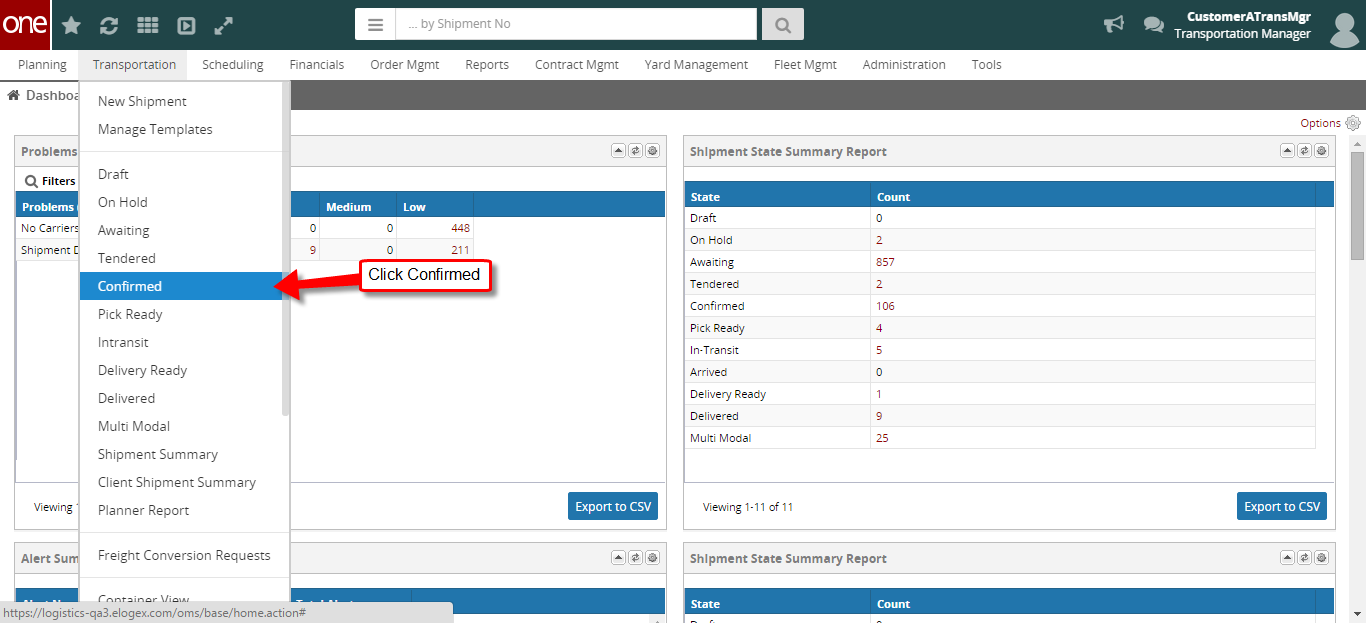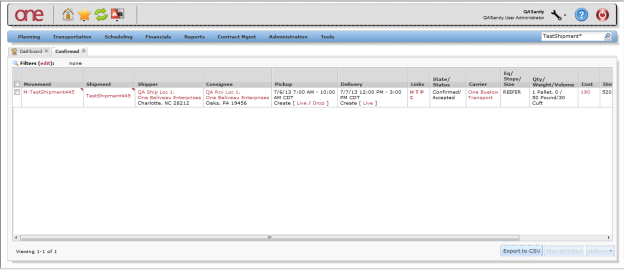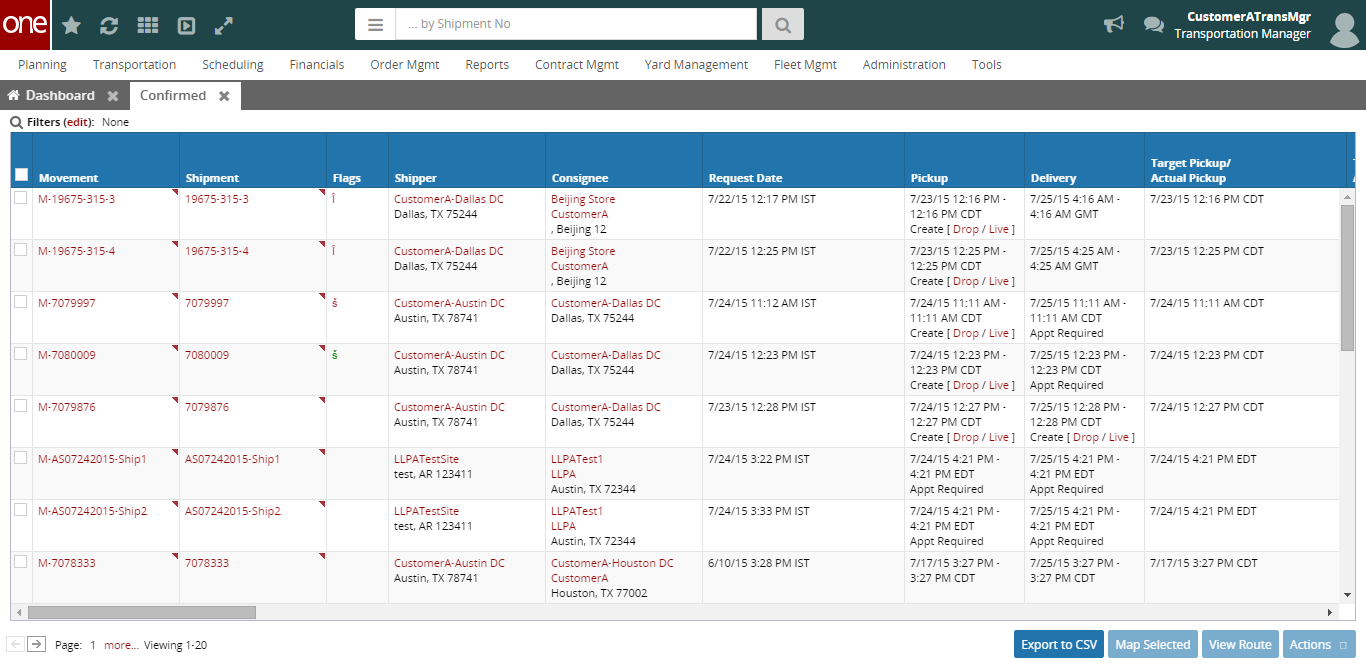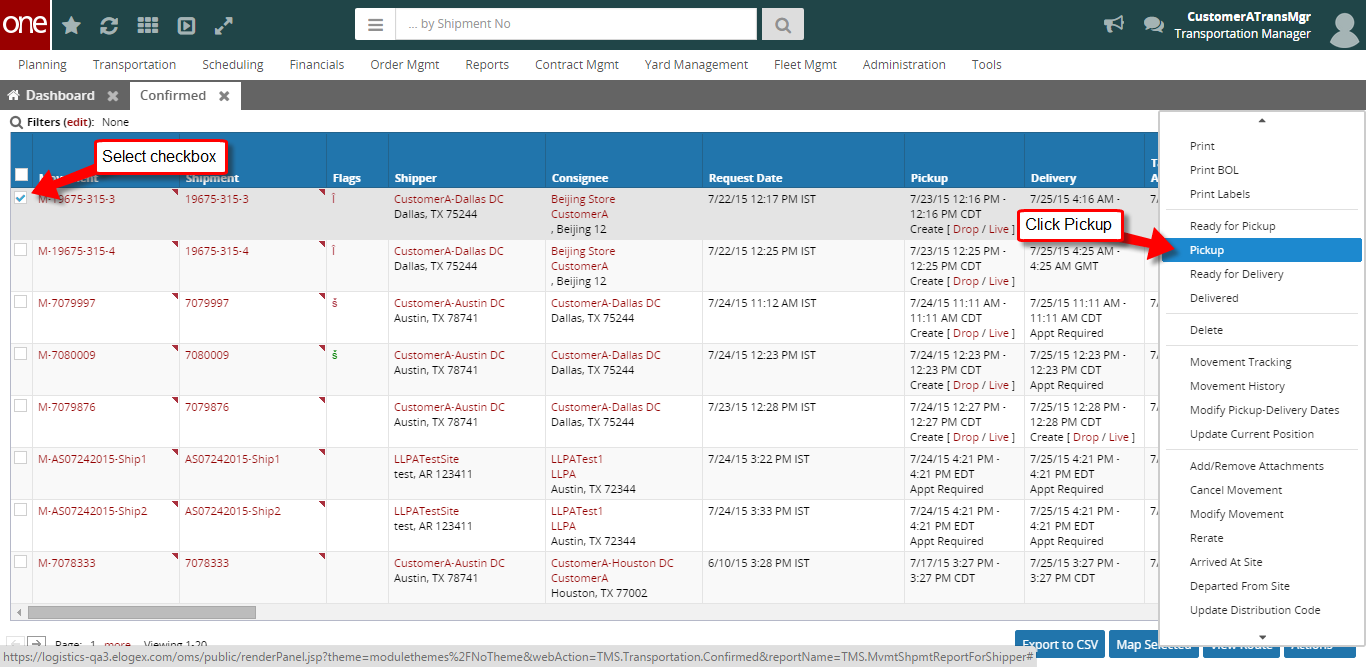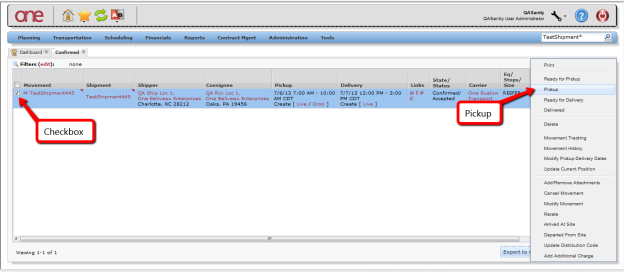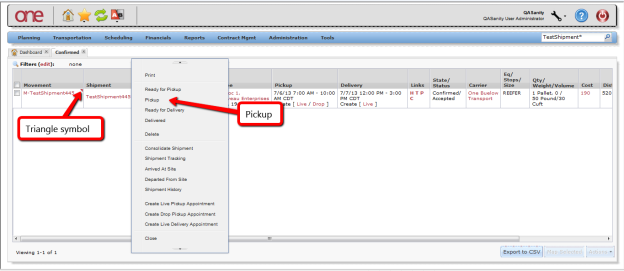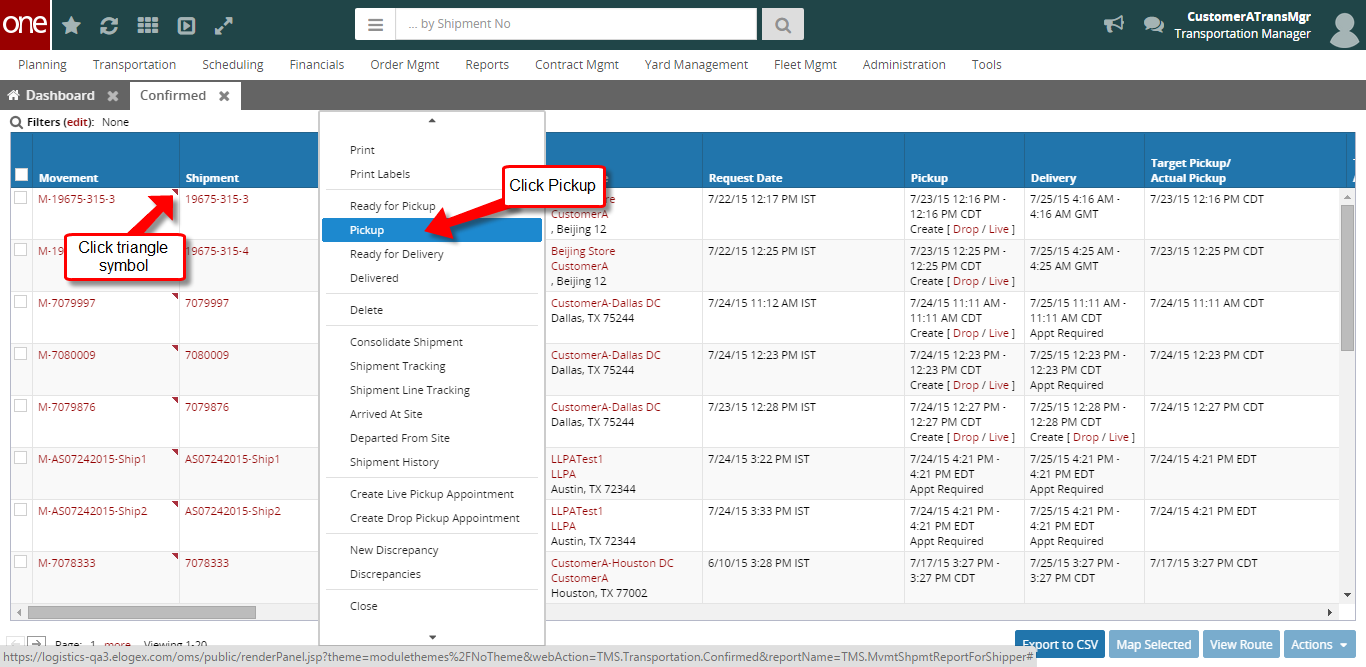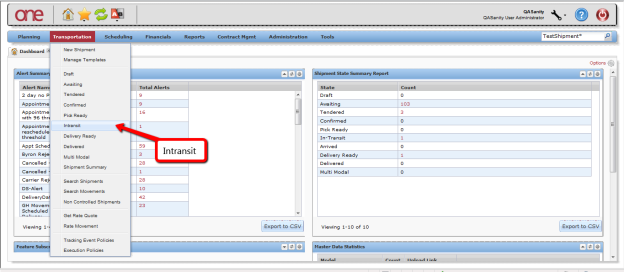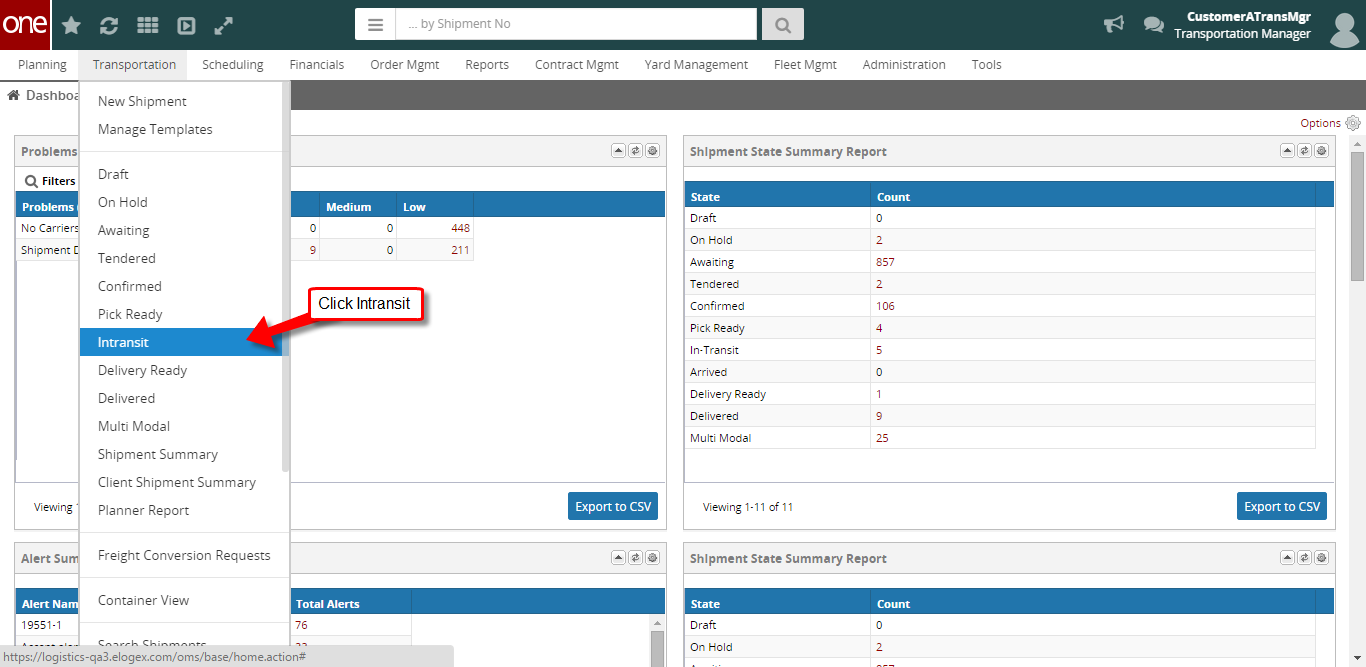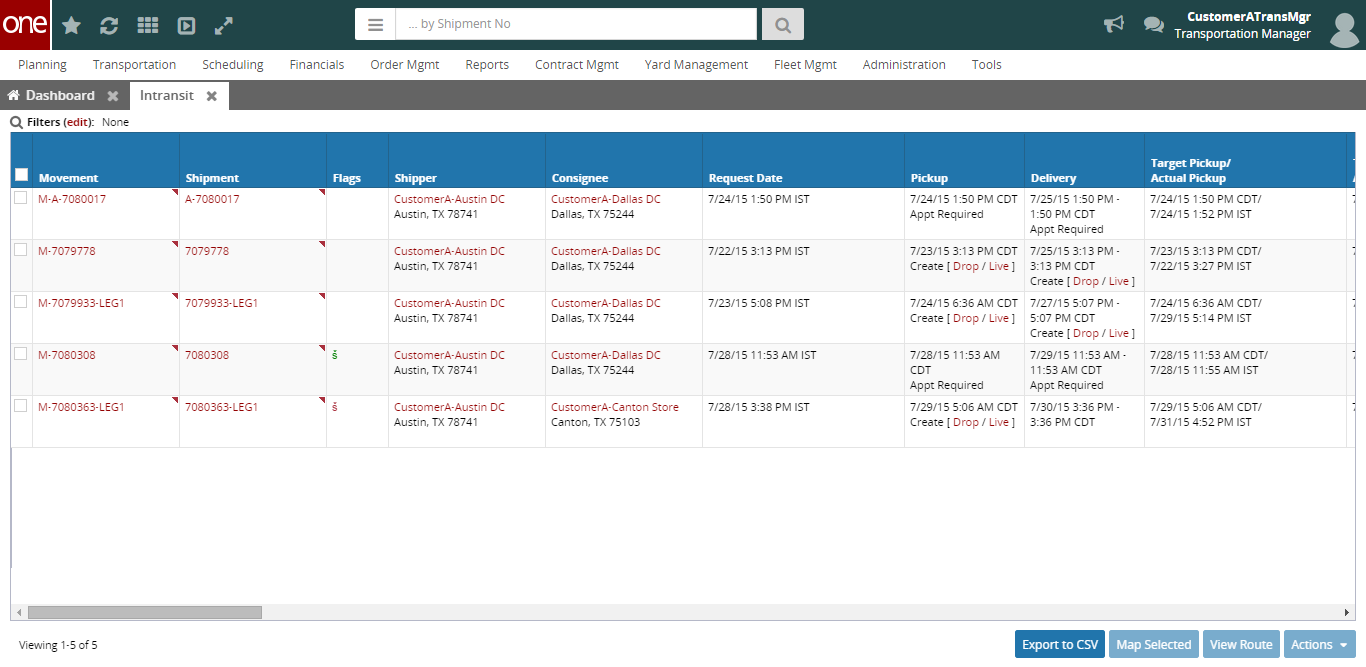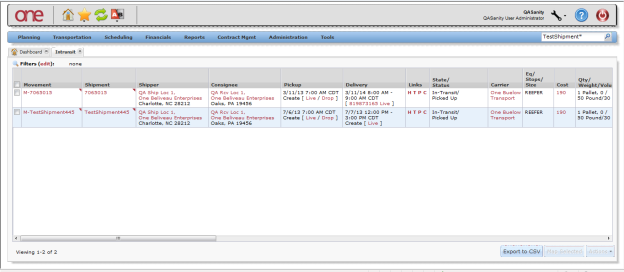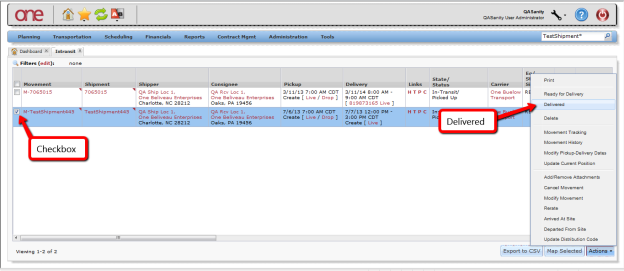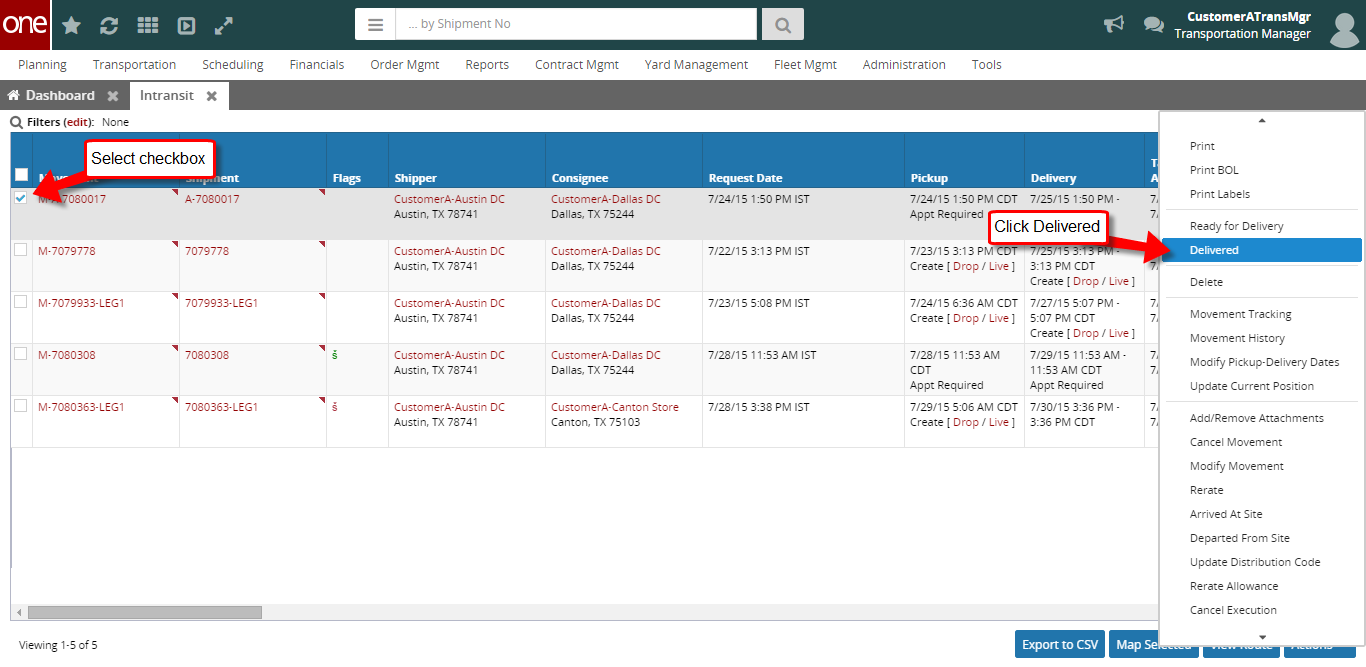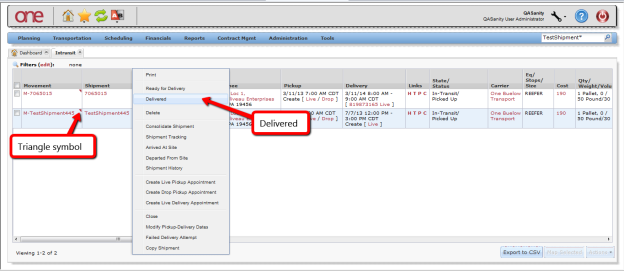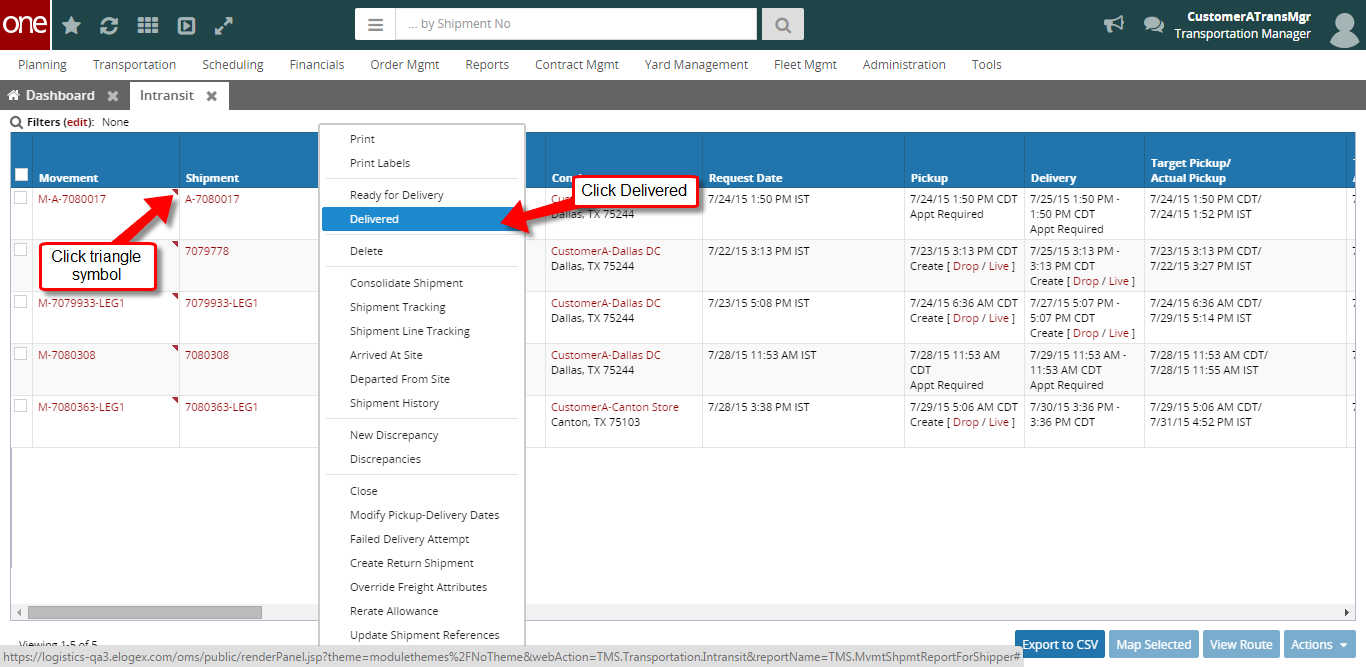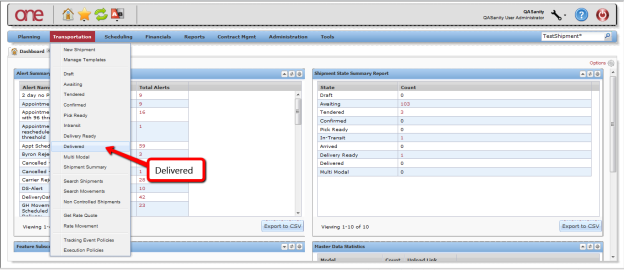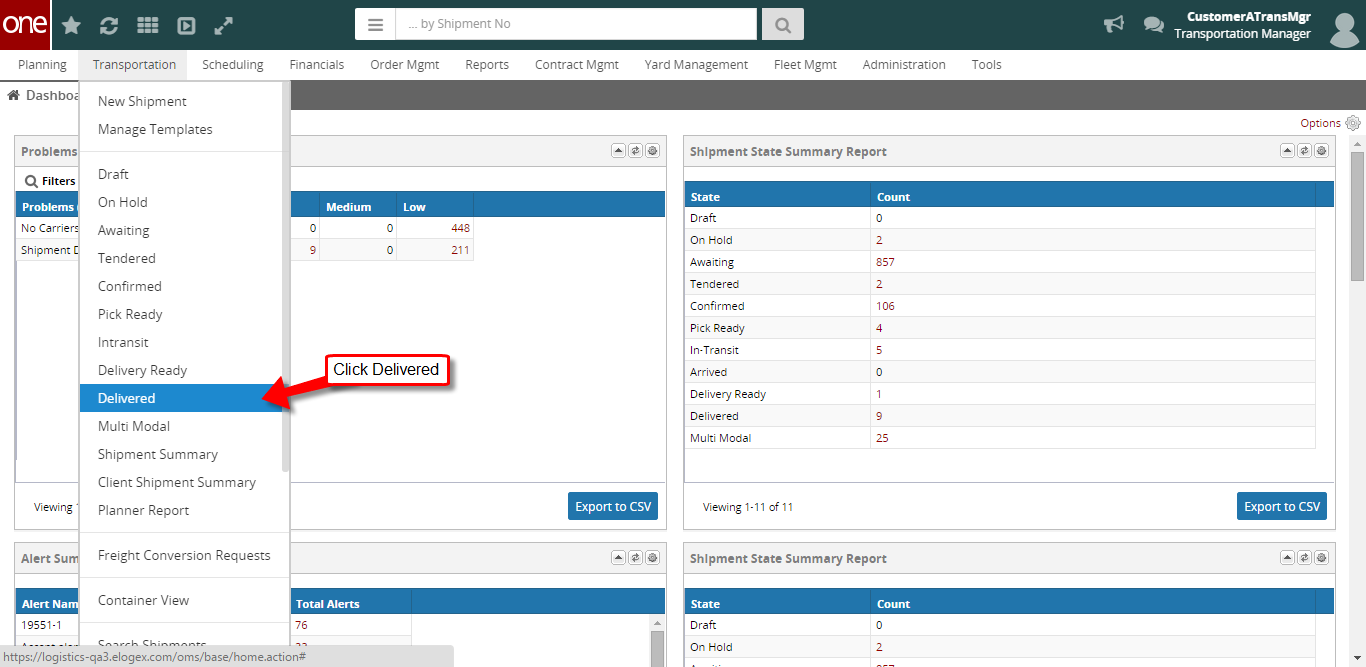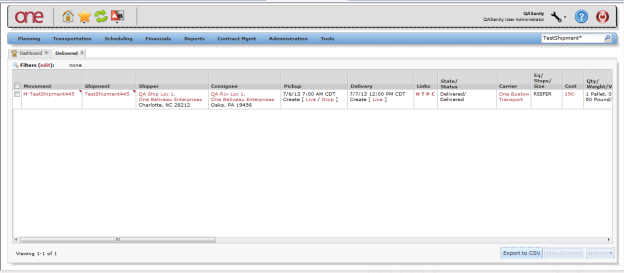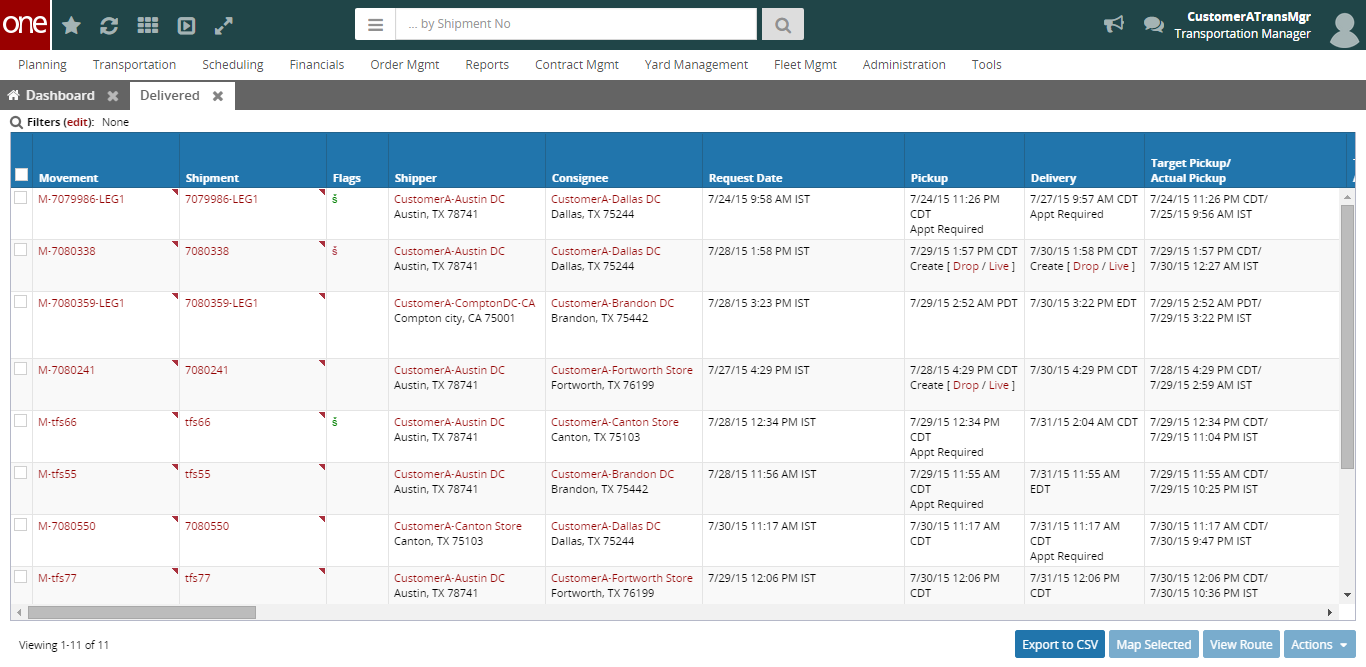Introduction
This document provides a quick guide explaining on how to take a Shipment shipment through its life cycle in the One Network Systemsystem.
The lifecycle life cycle (or states of a Shipment shipment) are primarily as follows:
- Awaiting
- -> Tendered ->
- Confirmed ->
- In-Transit
- transit – Delivered
The following describes this lifecycle and states in more detail:
- Awaiting – Shipments will begin in begin in the "Awaiting" state.
A Shipment shipment in the "Awaiting" state is one that has just been created and is waiting to be tendered to a Carrier. Hub/Shippers carrier. Hubs or shippers may bypass the tendering process and just save the Shipment shipment directly to a Carrier carrier, which would move it to the "Confirmed" state.
- Tendered – Shipments will be in A shipment is in this state when a Shipment it is tendered to the Carriercarrier. The "Tendered" state is a solicitation by the Hub/Shipper hub or shipper to the Carrier carrier, offering them the chance to haul their Shipment. Carriers will have the shipment. Carriers have the ability to either Accept accept or Reject reject this tender.
- Confirmed - If – If a Tender tender is accepted by the Carriercarrier, the Shipment will shipment then move moves to a "Confirmed" state. Confirmed This means that the Carrier carrier has agreed to haul the Shipment shipment for the Hub/Shipper shipper, and is therefore is the confirmed Carrier carrier on the Shipmentshipment. AdditionallyAs stated earlier, a Hub/Shipper shipper may bypass the tendering process and save a Shipment shipment directly to a Carrier carrier to reach the "Confirmed" state.
- In-Transit – When a Shipment shipment has been picked up from the Hub/Shipper hub or shipper by the Carrier carrier and a "Picked Up" action has been added to the Shipment, the Shipment will move to an Intransit shipment, it moves to an "In-Transit" state. During this state, it is assumed that the freight is in the Carriercarrier's possession. A Carrier carrier may enter status updates by adding tracking events while en route, such as "Delayed", "Update Current Position", etc.
- Delivered – This is the end of the Shipment shipment life cycle. When a Shipment shipment has been delivered at to the Consigneeconsignee, a "Delivered" action can be added to the Shipmentshipment. The "Delivered" action means that the Carrier carrier has fulfilled their obligation to haul the Shipment shipment from the Hub/Shipper hub or shipper to the Consignee and that consignee, and the consignee is now in possession of the goods has been given to the Consignee.
Taking a Shipment through its
...
Life Cycle
Note – The following describes steps describe how to add a Pickup action to a Movement/Shipment in the Confirmed movement or shipment in the "Confirmed" state – this will move the Movement/Shipment changes the movement or shipment to the "In-transit state (Note – this Transit" state.
| Note |
|---|
This action is typically performed by the |
...
carrier. |
- Login Log on to the One Network Systemsystem.
- Select Click Transportation -> > Confirmed to see Shipments shipments that have been accepted or have been confirmed to the Carriercarrier.
- The Confirmed screen will be page is displayed with a summary list of the Shipments.
- To signify that the Carrier carrier has picked up a Movement/Shipmentmovement or shipment, use one of the following two methods:
• Method 1 - One:- Select the
- checkbox next to the Movement Number
- .
- Click Actions (at the bottom of the screen
- ).
Click Pickup.
Note If there are multiple shipments under the movement, the Pickup action is applied to all the shipments.
- Click on
• Method 2 - Select the- triangle symbol next to the Movement Number
- .
Click the Pickup action from the
movement list.
Note If there are
multiple shipments under the movement, the Pickup action is applied to all
the shipments. If you want to signify
a Pickup
action for a
single shipment, click on the triangle next to
the Shipment Number
and click the Pickup action from the
shipment list.
- Once the Movement movement (and all the Shipments shipments under it) has have been physically picked up and the Pickup action has been applied, the Movement will move movement is changed to the "In-transit Transit" state.
- To view these Movementsthe movements, select Transportation -> In-transit :
Click Transportation > Intransit. The Intransit page is displayed:
The following steps describe how to add a "Delivered" action to a movement or shipment in the "In-Transit" state – this moves the movement or shipment to the "Delivered" state.
The In-transit screen will be displayed:Note This
Note – The following describes how to add a Delivered action to a Movement/Shipment in the Intransit state – this will move the Movement/Shipment to the Delivered state (Note – this
)action is typically performed by the Carrier
.
- Login Log on to the One Network Systemsystem.
- Select Click Transportation -> > Intransit to see Movements/Shipments movements or shipments that have been picked up by the Carriercarrier.
- The Intransit screen will be page is displayed with a list of the Movements/Shipments movements or shipments that have been picked up.
- To signify that the Carrier carrier has delivered the Movement/Shipmentmovement or shipment, use one of the following two methods:
• Method 1 -
Method One:- Select the
- checkbox next to the Movement Number
- .
- Click Actions (at the bottom of the screen
- ).
Click Delivered.
Note If there are
multiple shipments under the movement, the Delivered action is applied to all
the shipments.
• Method 2 - Select
Method Two:- Click on the triangle symbol next to
- the Movement Number
- .
Click on the Delivered
action from the
movement list.
Note If there are
multiple shipments under the movement, the Delivered action is applied to all
the shipments. If you want to signify
a Delivered
action just for a
single shipment, click on the triangle next to
the Shipment Number
and then click on the Delivered action from the
shipment list.
- Once the Movement movement (and all the Shipments shipments under it) has have been physically delivered and the Delivered action has been applied, the Movement will move movement changes to the Delivered state.
- To view these Movementsmovements, select Click Transportation -> > Delivered:.
- The Delivered screen will be page is displayed with a summary list of Shipments:shipments.