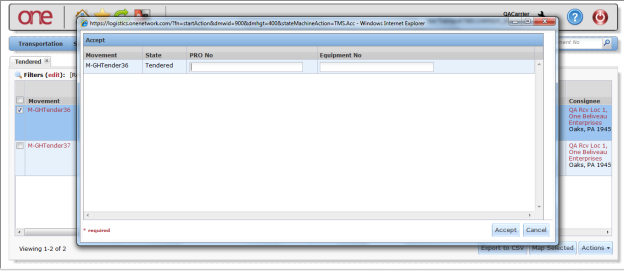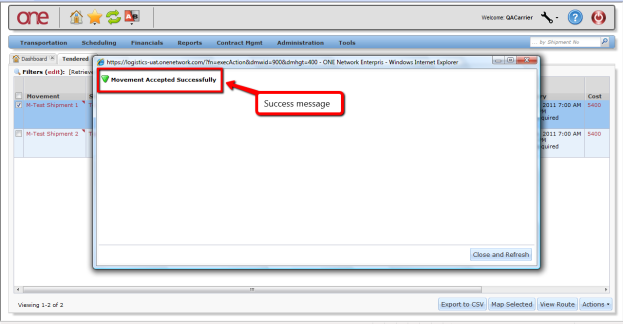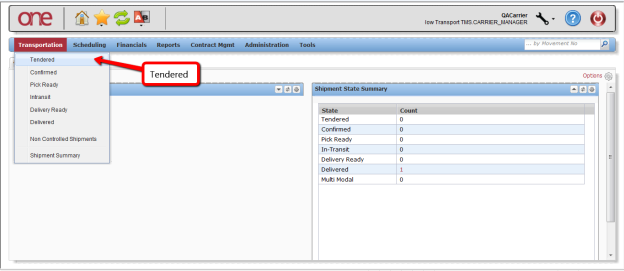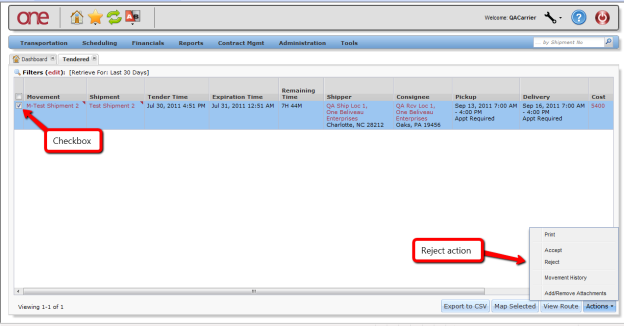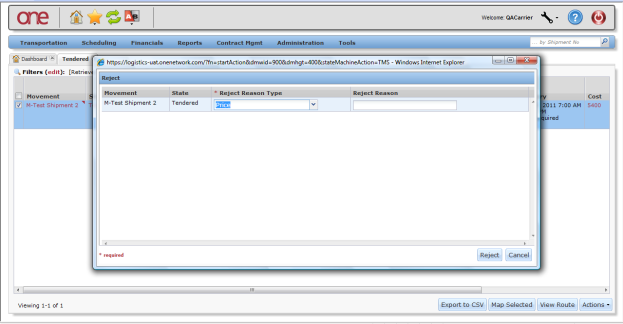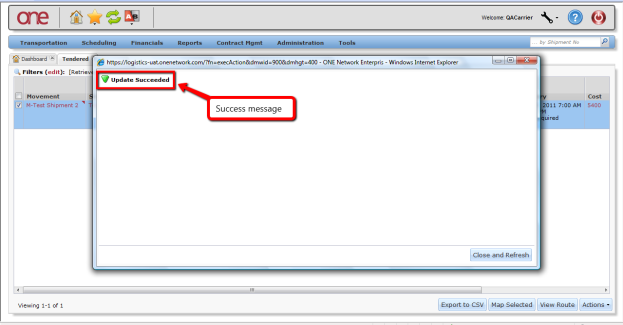...
- Log on to the One Network system.
- Navigate to Transportation > Tendered:
- The Tendered page is displayed with a list of the available tenders
...
...
- To accept one of the tenders, select the checkbox located next to the desired tender, select the Actions button on the bottom of the screen, and click Accept:
...
- After selecting the Accept action, a pop-up window will appear to allow you to enter an optional Pro Number and/or an Equipment Number:
6. Enter the desired information on the pop-up window, then click the Accept button on the pop-up window to finish accepting the tender.
...
7. Once you press the Accept button on the popup window, you will see a successfully accepted message on the popup window:
8. Press the Close and Refresh button on the pop-up window to close it and return to the Tendered screen.
...
- Login to the One Network system.
- Navigate to Transportation -> Tendered:
3. The Tendered screen will be displayed with a list of the available tenders.
4. To reject one of the tenders, select the checkbox located next to the desired tender, select the Actions button on the bottom of the screen, and click Reject:
5. After selecting the Reject action, a pop-up window will appear for you to enter the reason you are rejecting the tender.
Note: Fields marked with an asterisk symbol (*) are required.
6. For the Reject Reason Type field, select from one of the available entries in the drop-down list. In addition, you can also enter information in the Reject Reason field, which is a text field and is optional.
...
8. Once you press the Reject button on the pop-up window, you will see a success message on the window:
9. Press the Close and Refresh button on the pop-up window to close it and return to the Tendered screen.
...