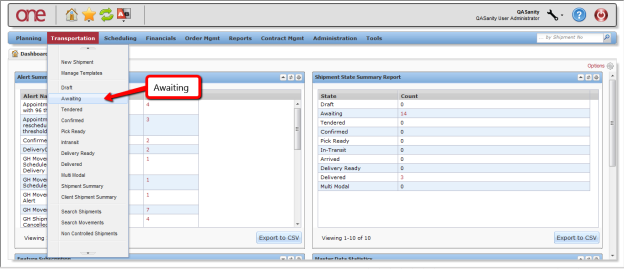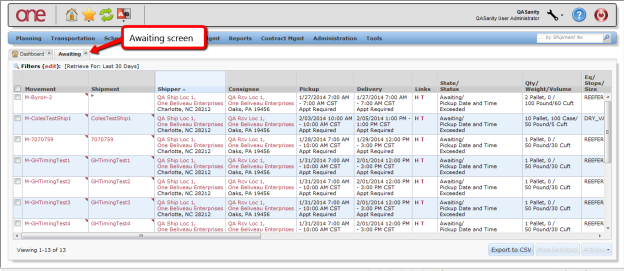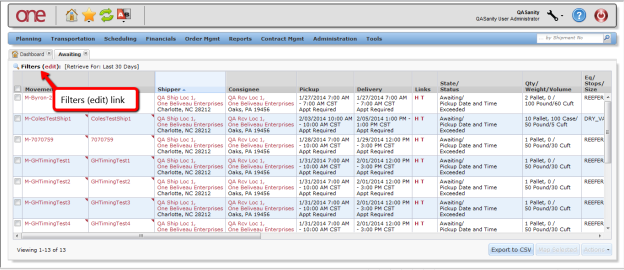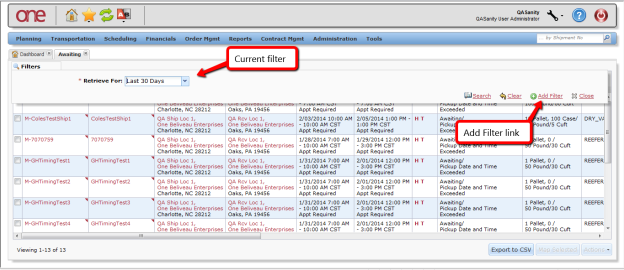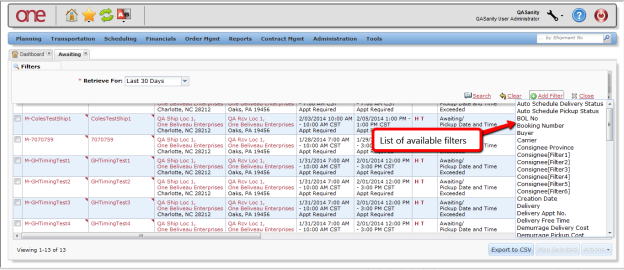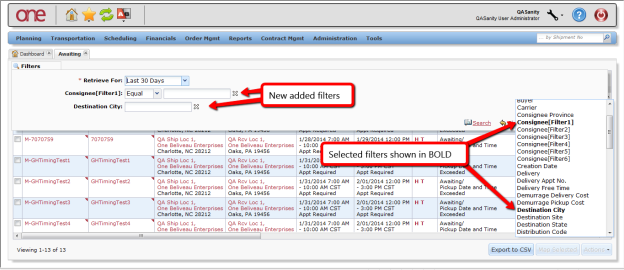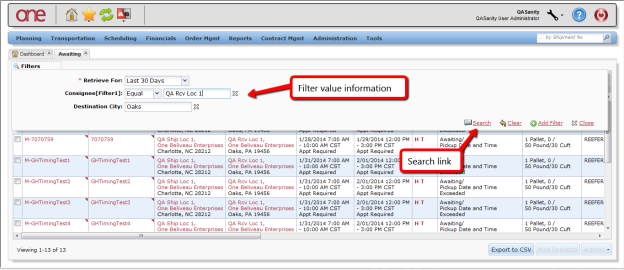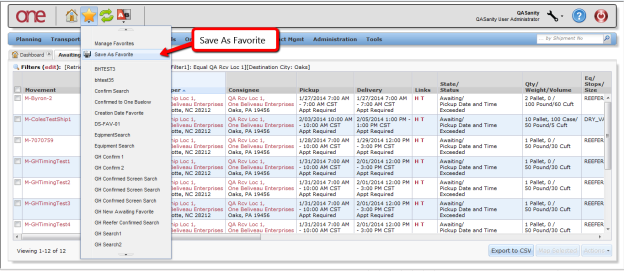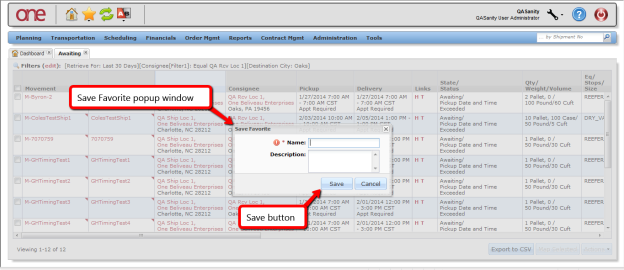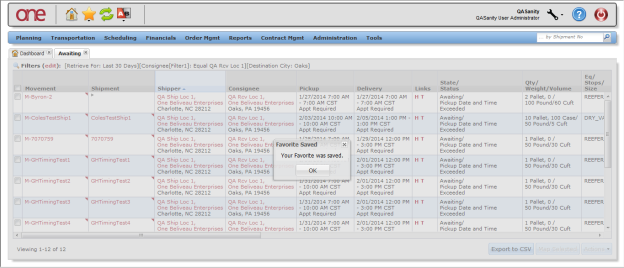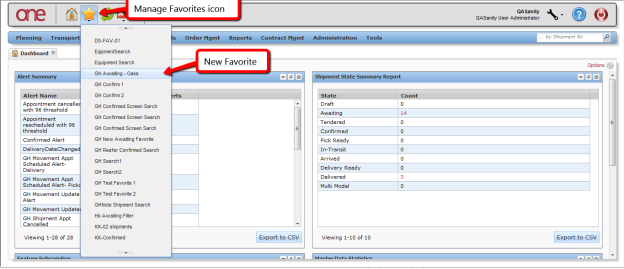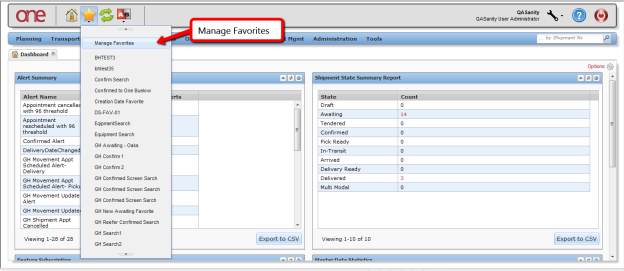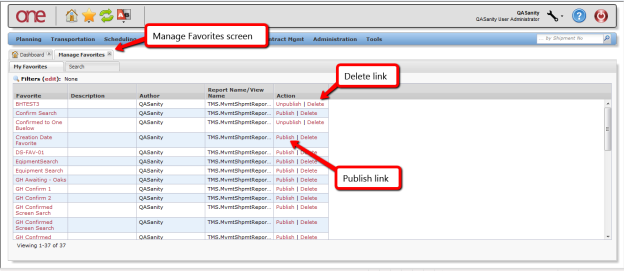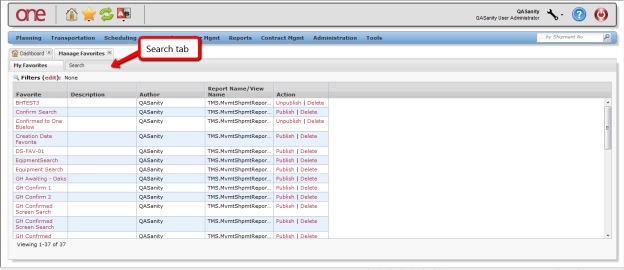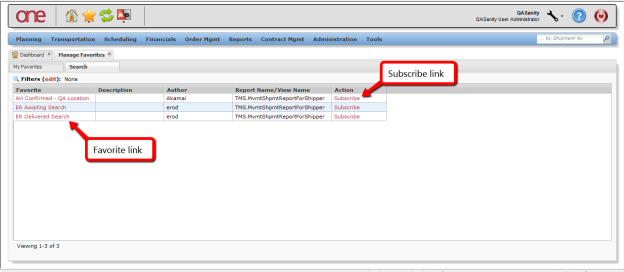Introduction
| Excerpt |
|---|
This document provides a quick guide on explains how to create a favorite in the One Network Systemsystem. When performing a search and using specified search criteria, you can then save this search as a favorite that can be then be re-used at any point in time, versus having to continually re-create the search. |
Creating a Favorite
- Login Log on to the One Network Systemsystem.
- Open a search–type screen search page such as the Awaiting screen page by navigating to Transportation - > Awaiting.
The Awaiting screen will be page is displayed. - To see the current filters that were used to return the data on the screen, select the click Filters (edit) link.
The current filters and their associated filter values will be are displayed.
You You can add additional more filters and perform a new search in order to find shipments or movements that would match your new filter criteria. - To add additional filters, select the click Add Filter link.
- A list of available filters will be displayed. Select one or multiple filters from the list.
- As you select a filter from the list, it will then be displayed in bold in the list, and that filter will be added as a new filter. If you need to remove one of these added filters, select the X symbol next to that filter.
- For the filters you have added, enter information in each filter and then click on the Search link to perform a search to view the data returned that matches Search. It searches the data for the given criteria and displays results that match your search criteria. Only data that matches all of the filter information will be returned.
Once the new search has been performed, you can then save that search and the associated search filter criteria as a favorite. - To save the search as a favorite, select the Manage Favorites icon located at the top-left part of the screen above the menu items (i.e., page (Star icon) and then select the click Save As Favorite option.
- A Save Favorite pop-up window is displayed.
Enter the name for your favorite in the required Name field. You can also enter a description in the optional Description field. Once the information has been entered, click the Save button on the pop-up window. - A success pop-up window is displayed, stating that your favorite was saved. Click on the OK button on this pop-up to close it.
- To use this favorite at any point in time, select the Manage Favorites icon located at the top left of the screen (i.e., Star icon) and then select your favorite from the list. The same search will be performed without having to re-enter any of the search filter information.
- To manage the favorites you have created, select the Manage Favorites icon (i.e., Star icon) and then select the Manage Favorites option.
The Manage Favorites screen will be page is displayed.
If needed, you can delete a favorite by selecting the Delete link. A Delete confirmation pop-up window will be displayed for you to confirm that you want to delete that favorite. - If desired, you can publish a favorite by selecting the Publish link. This will allow other users within your company to use the same favorite. A Publish confirmation pop-up window will be displayed in order to confirm that you want to publish that favorite.
- To view other user's published favorites, select the Search tab on the Manage Favorites screen.
The list of other users' published favorites will be is displayed.
You can choose one of the favorite's name link which will immediately run that favorite search.
If desired, you can also select the Subscribe link next to a favorite, which will then add that favorite to your list and will be just like one of your own favorites. It will then be visible under the My Favorites tab as well as available under the Manage Favorites icon at the top left of the screen (i.e., the star icon).