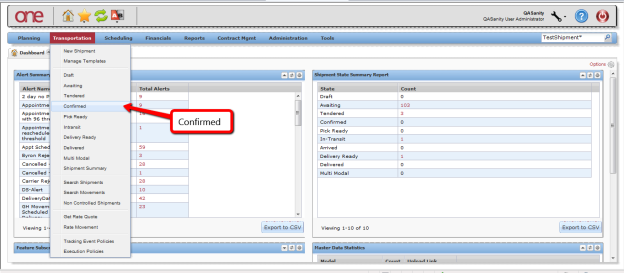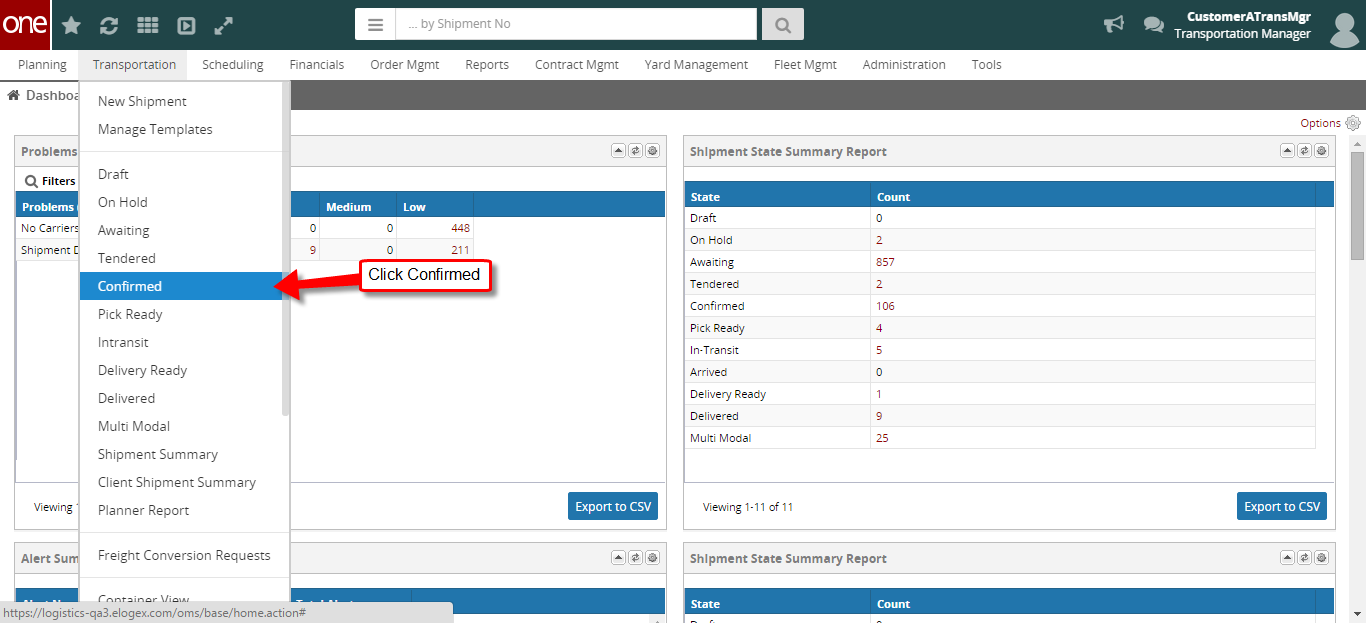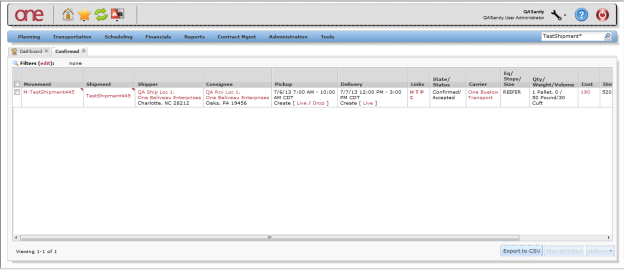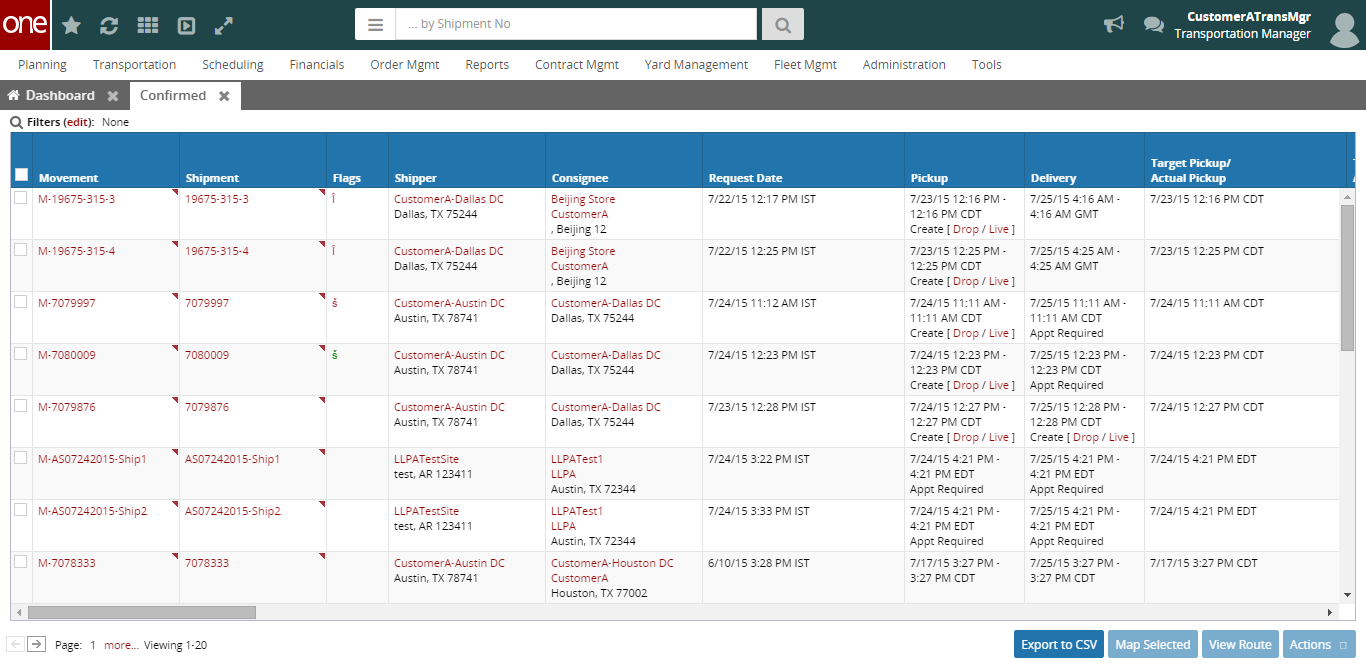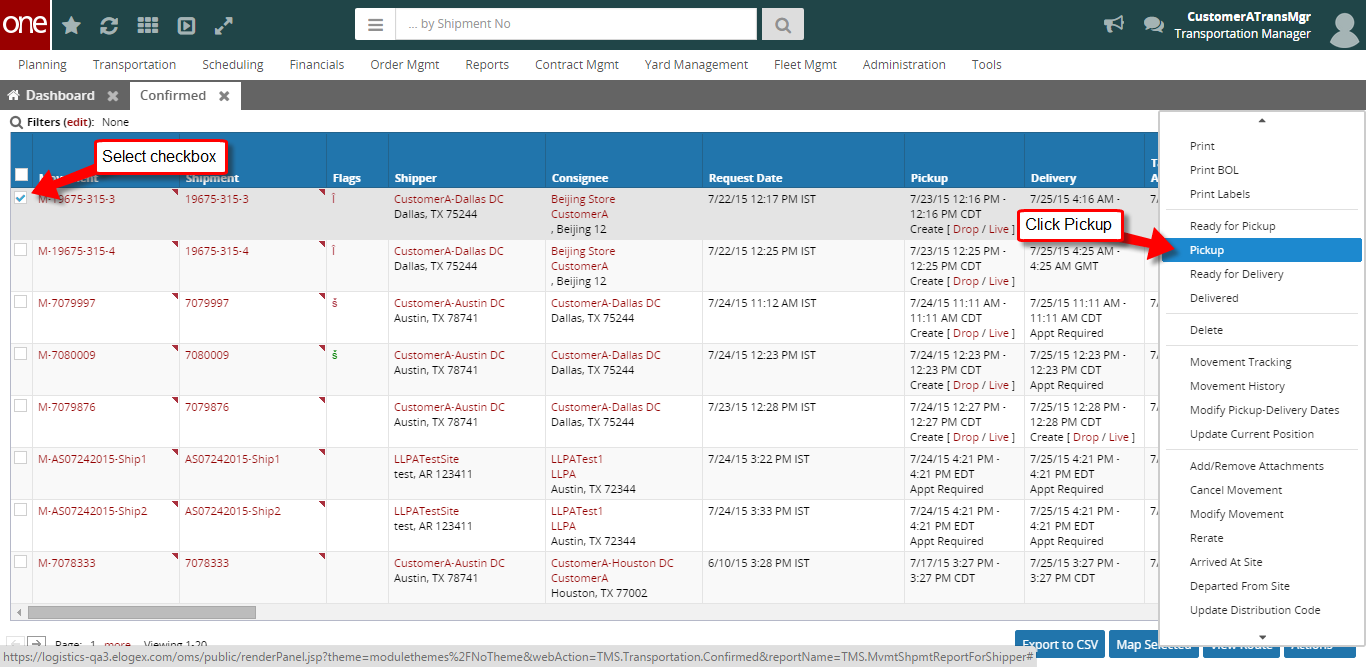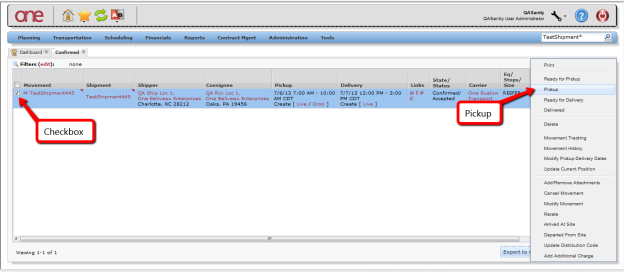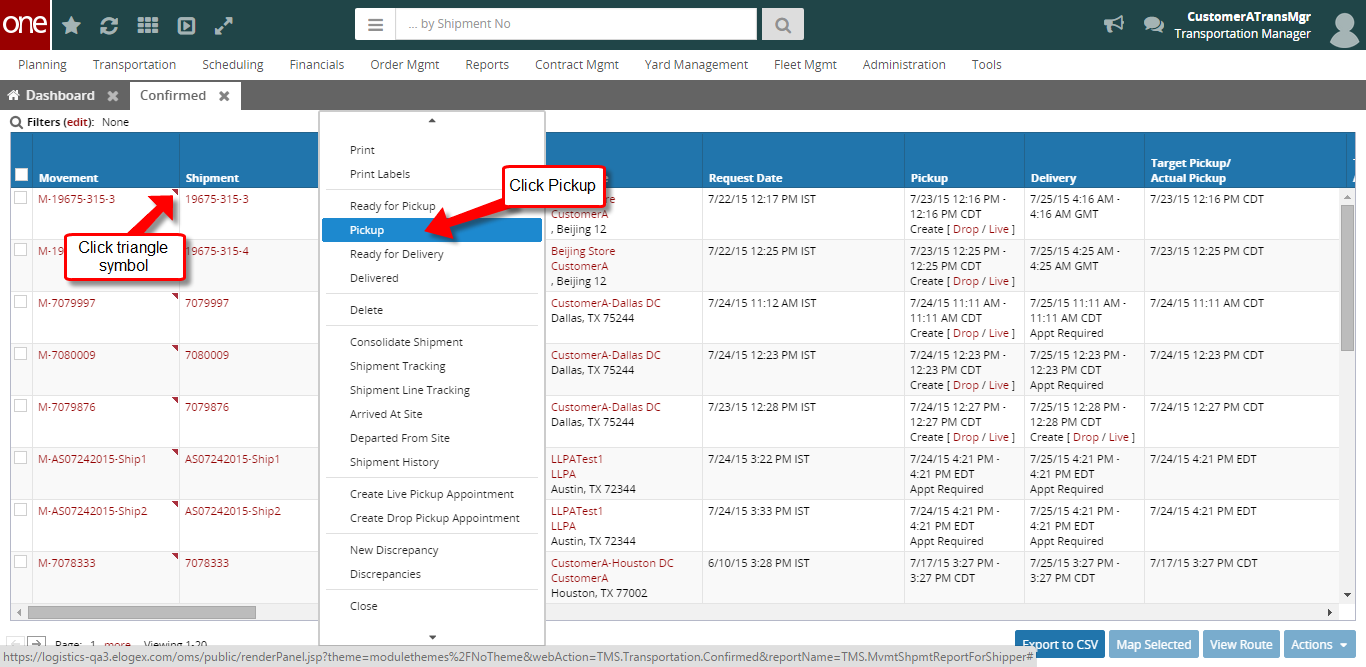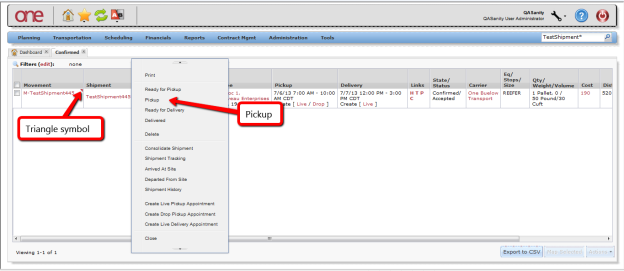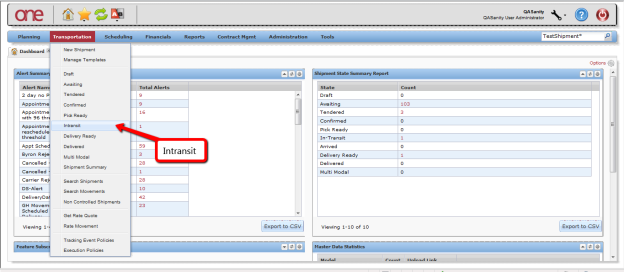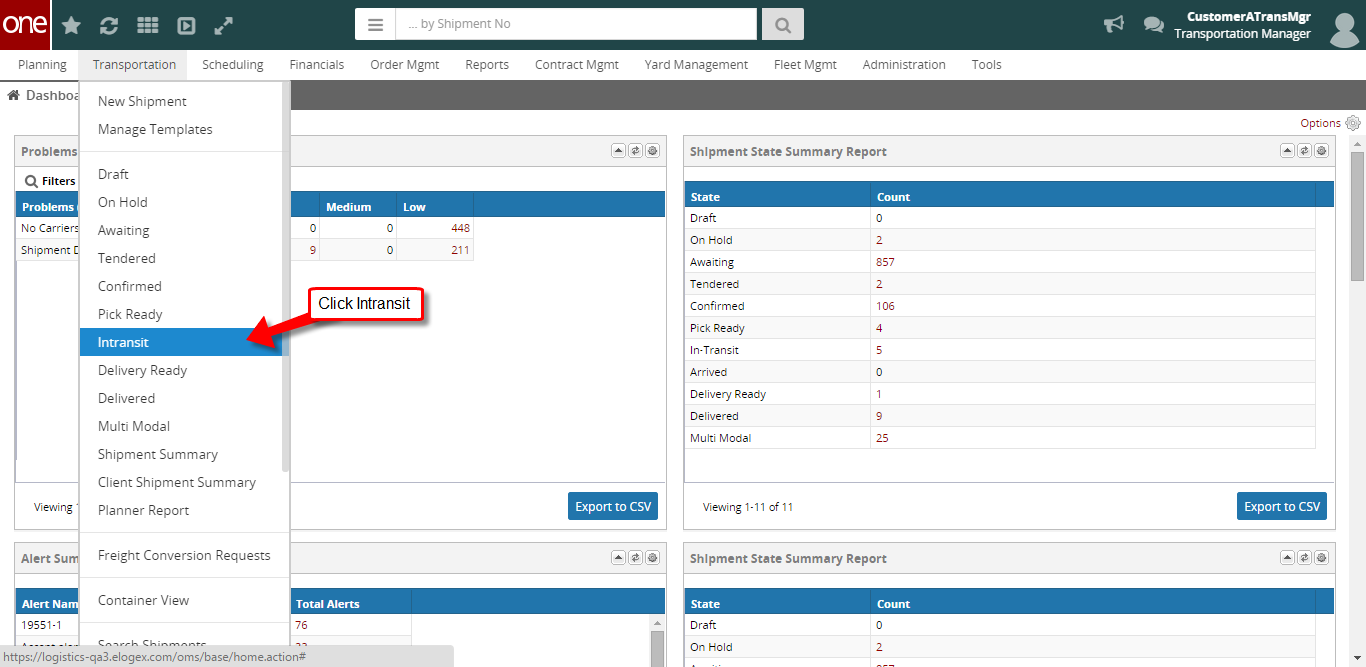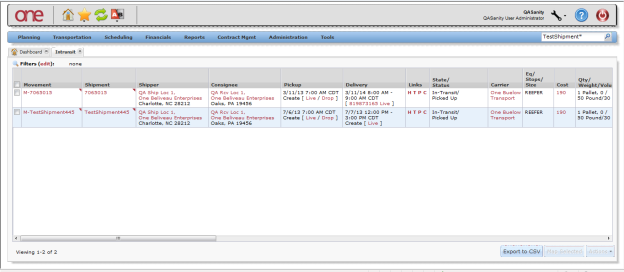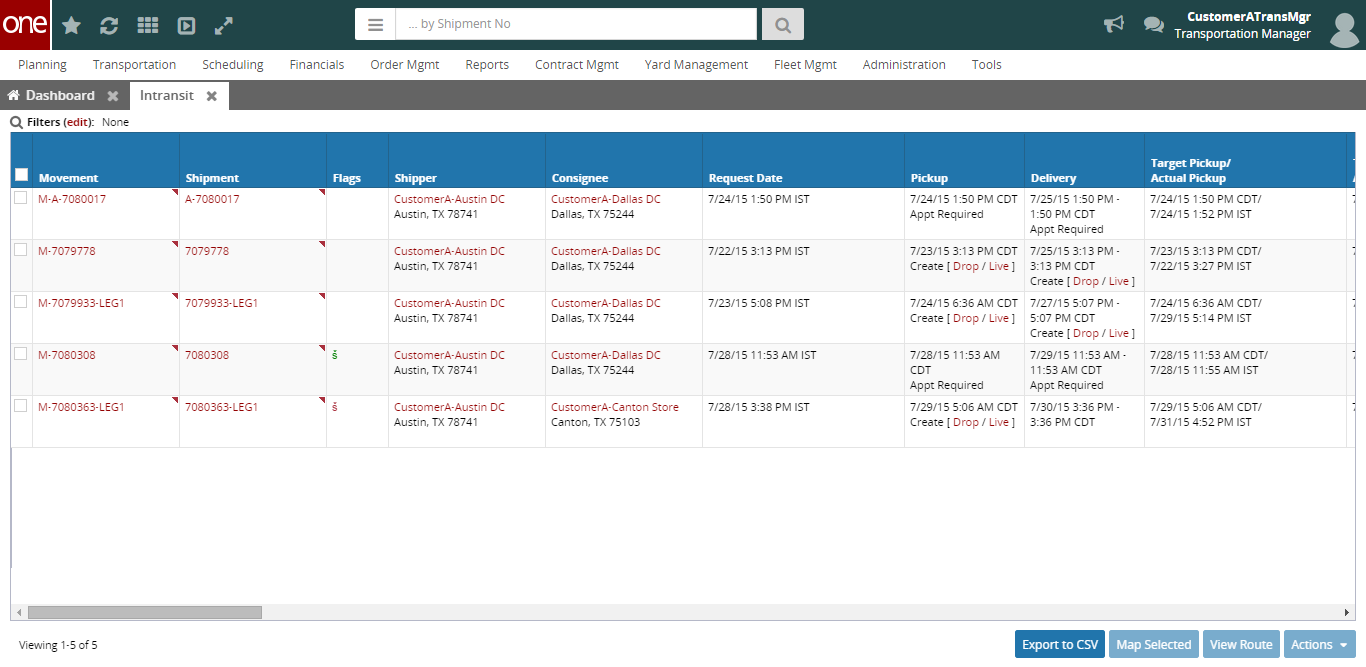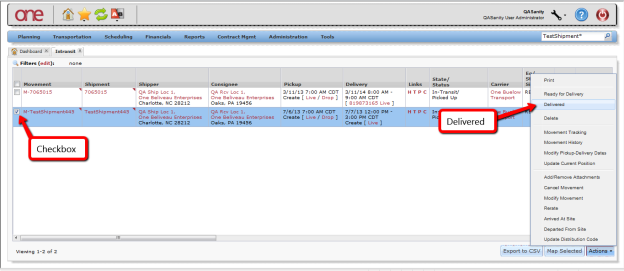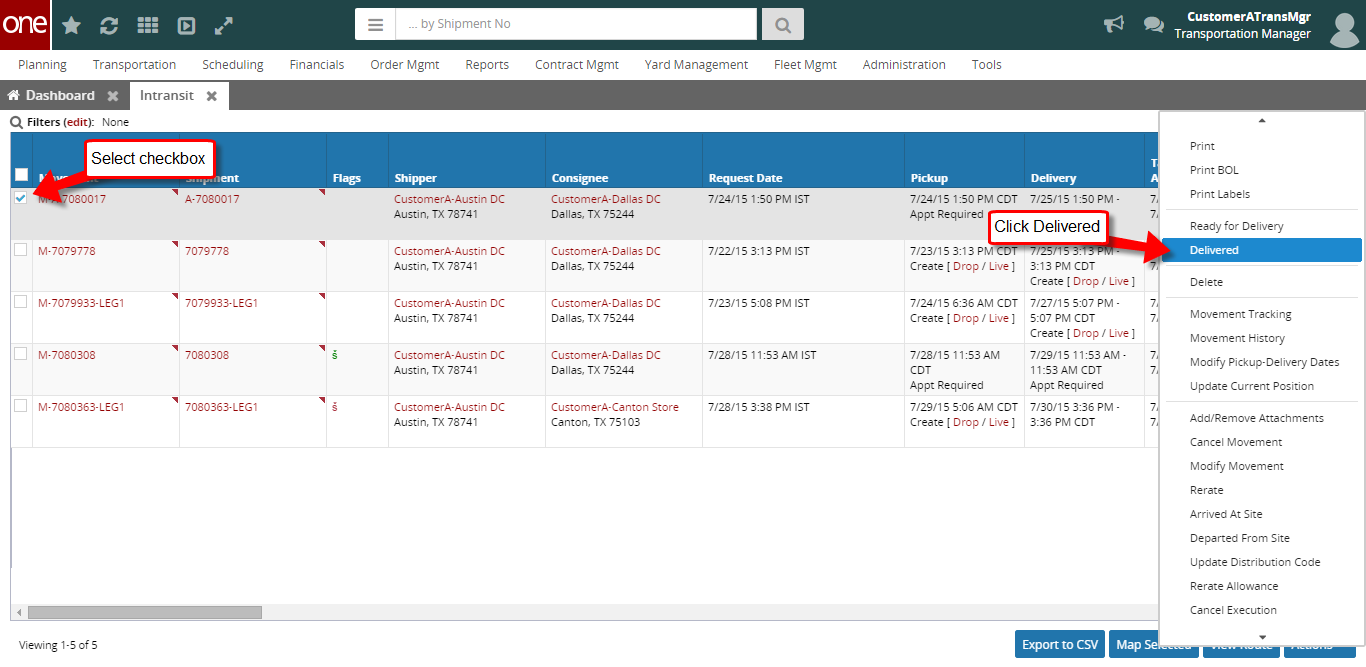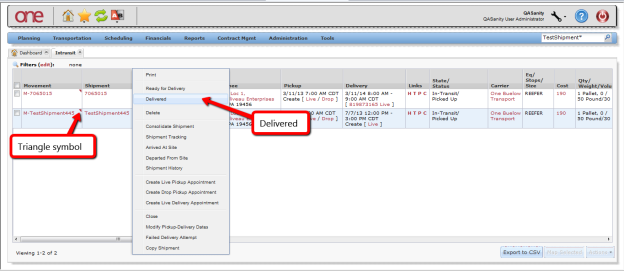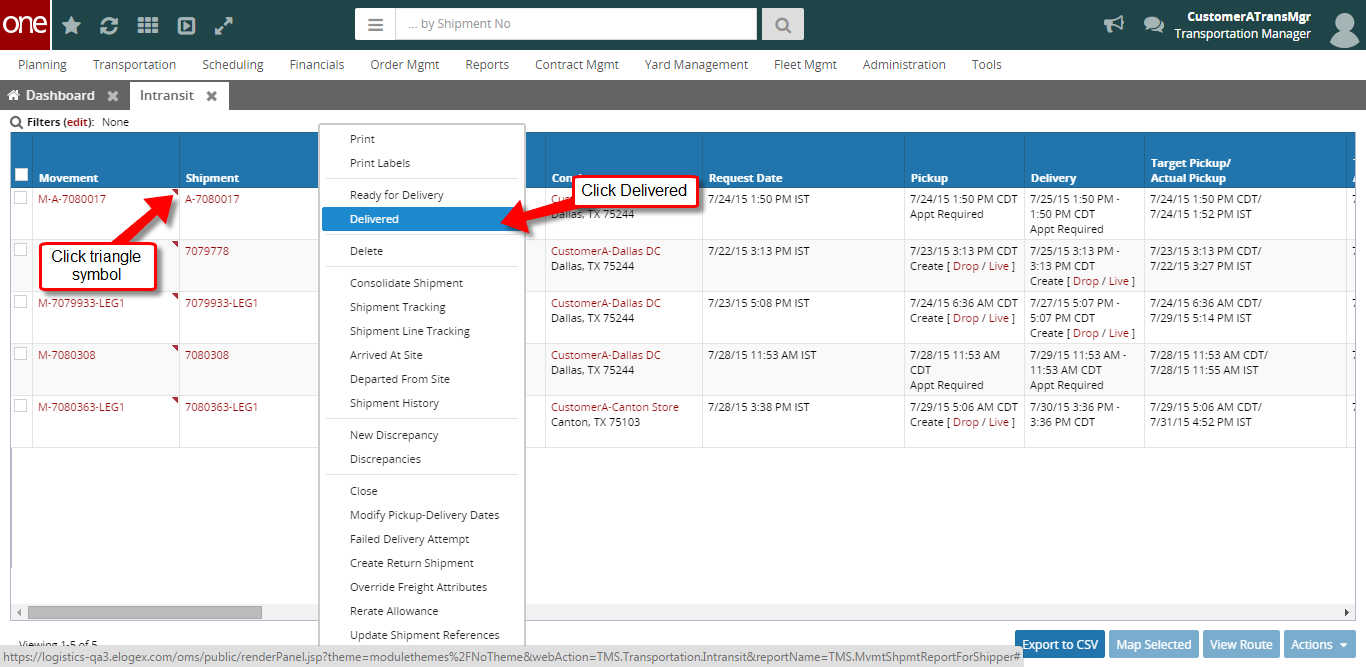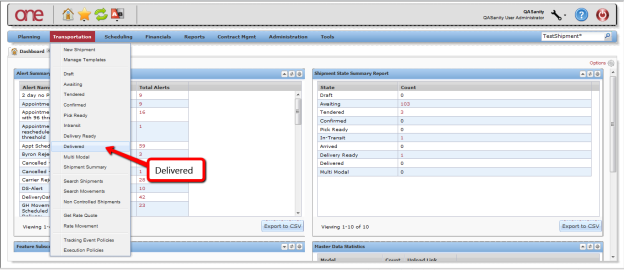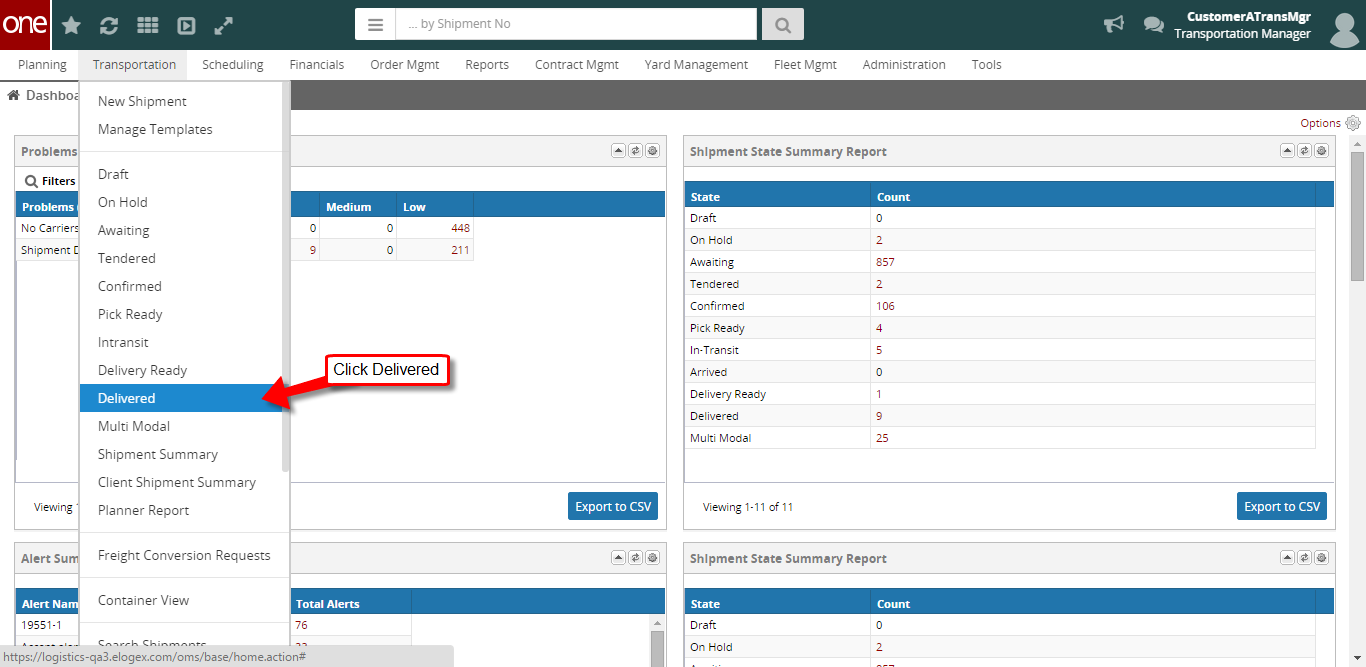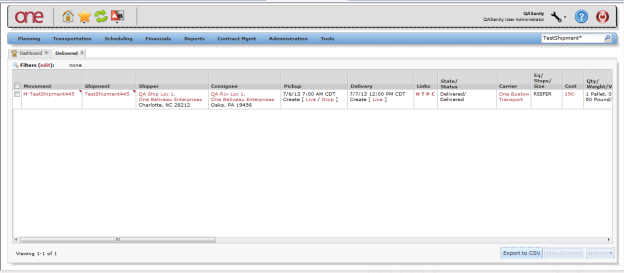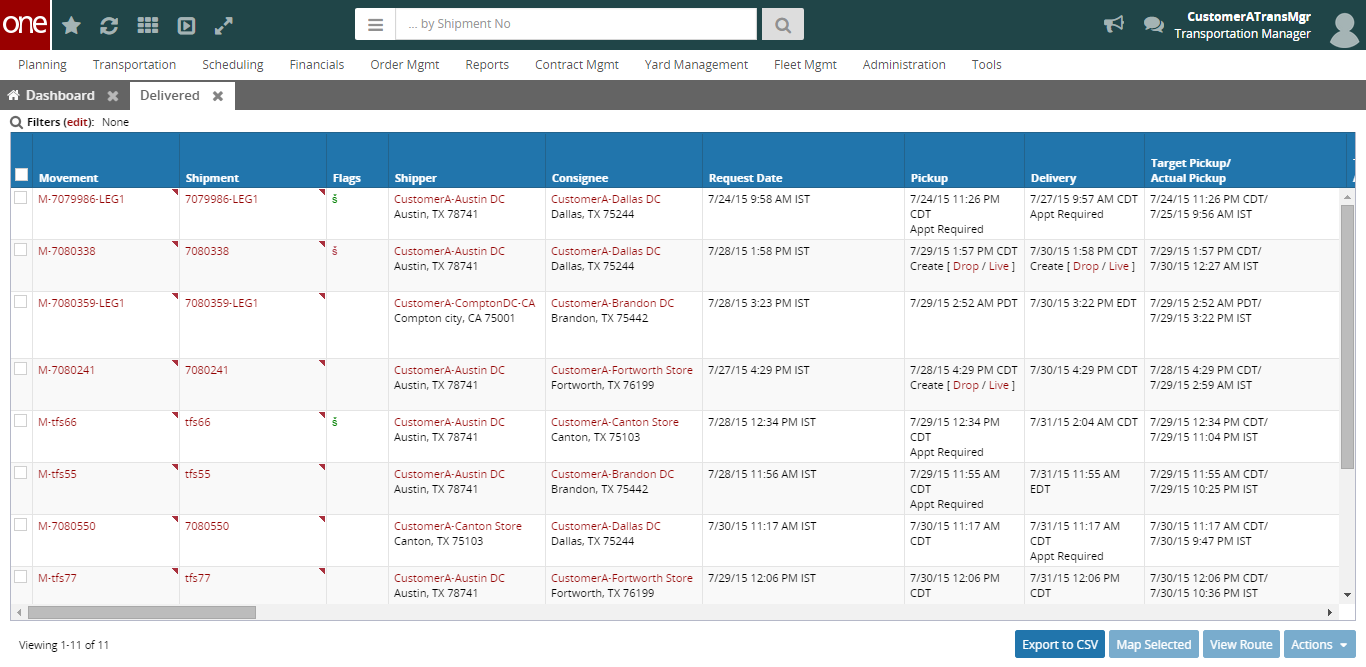...
- Log on to the One Network system.
- Click Transportation > Confirmed to see Shipments that have been accepted or have been confirmed to the Carrier.
- The Confirmed page is displayed with a summary list of the Shipments.
- To signify that the Carrier has picked up a Movement/Shipment, use one of the following two methods:
Method One:- Select the check box next to the Movement Number.
- Click Actions (at the bottom of the screen).
Click Pickup.
Note If there are multiple Shipments under the Movement, the Pickup action is applied to all the Shipments.
- Click on triangle symbol next to the Movement Number.
Click Pickup action from the Movement list.
Note If there are multiple Shipments under the Movement, the Pickup action is applied to all the Shipments. If you want to signify a Pickup action just for a single Shipment, click on the triangle next to the Shipment Number and clickvthe Pickup action from the Shipment list.
- Once the Movement (and all the Shipments under it) has been physically picked up and the Pickup action applied, the Movement is moved into the In-transit state.
- To view the Movements, Click Transportation > In-transit Intransit.
The In-transit Intransit page is displayed:
The following steps describe how to add a Delivered action to a Movement/Shipment in the Intransit state – this moves the Movement/Shipment to the Delivered state.Note This action is typically performed by the Carrier.
- Log on to the One Network system.
- Click Transportation > Intransit to see Movements/Shipments that have been picked up by the carrier.
- The Intransit page is displayed with a list of the Movements/Shipments that have been picked up.
- To signify that the carrier has delivered the Movement/Shipment, use one of the following two methods:
Method One:- Select the check box next to the Movement Number.
- Click Actions (at the bottom of the screen).
Click Delivered.
Note If there are multiple Shipments under the Movement, the Delivered action is applied to all the Shipments.
Method Two:- Click on the triangle symbol next to the Movement Number.
Click on the Delivered action from the Movement list.
Note If there are multiple Shipments under the Movement, the Delivered action is be applied to all the Shipments. If you want to signify a Delivered action just for a single Shipment, click on the triangle next to the Shipment Number and then click on the Delivered action from the Shipment list.
- Once the Movement (and all the Shipments under it) has been physically delivered and the Delivered action applied, the Movement moves to the Delivered state.
- To view these Movements, Click Transportation > Delivered.
- The Delivered page is displayed with a summary list of Shipments.